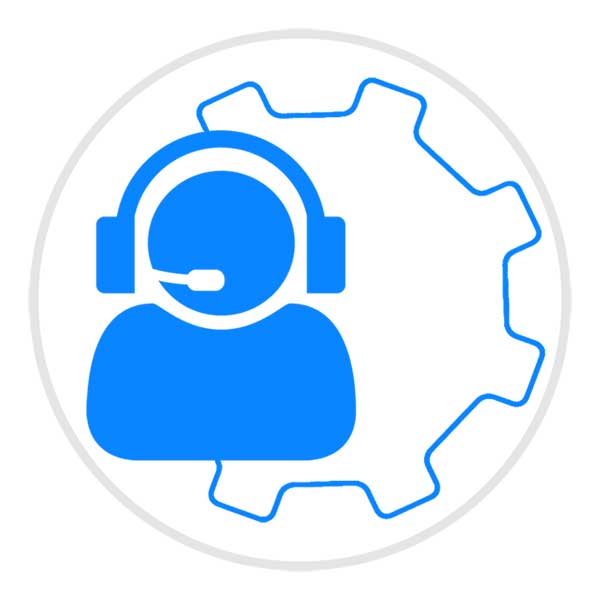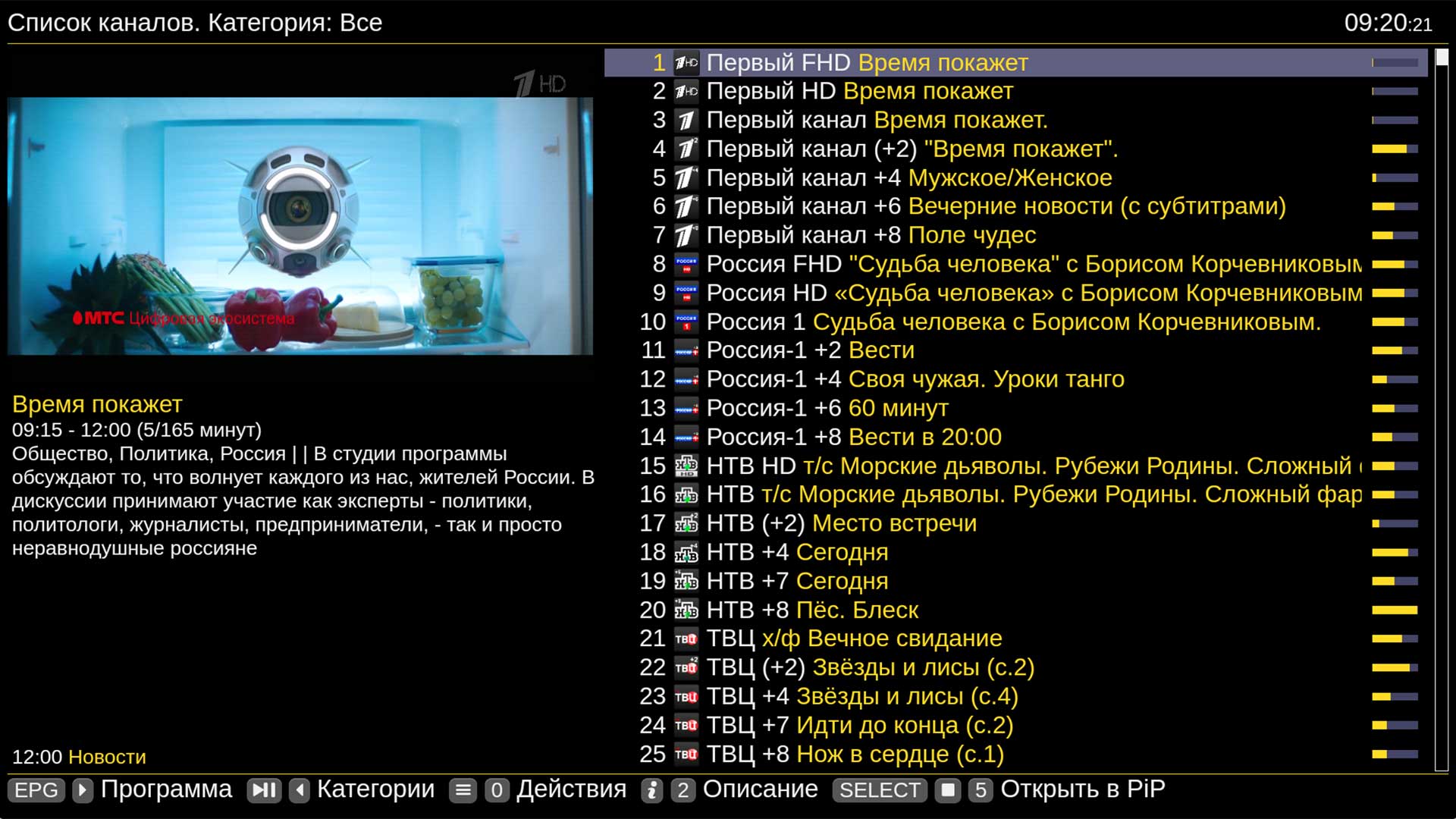
1. Что такое Ott-Play?
Ott-Play (by Alex) — мультиплатформенный плеер IPTV, доступный на телевизорах SMART TV, в браузере, на ТВ-приставках Android , DUNA, MAG , AURA , SPARK и др , на Windows-компьютерах и на мобильных устройствах. Windows-версия реализована на базе библиотек популярного плеера VLC. По независящим от нас причинам российские новостные и федеральные каналы этот плеер сейчас не показывает. Пользователям, которым эти каналы актуальны, мы рекомендуем использовать для просмотра другие плееры, например плеер Clouddy
1. Запуск OTT-Play через «Media Station X»
- Устанавите из магазина приложений «Media Station X»
- Перейдите Settings – Start Parameter – Setup
- Укажите в настройках адрес – ott-play.com и подтвердите его
- Перейдите Settings –Validate Links – No
- При запуске приложения будет появляться иконка OTT-Play
- После установки откройте приложение
3. Запуск с флешки (для старых телевизоров)
- Закажите в службе /helpdesk/ клиентов ссылку на актуальную версию приложения.
- Скачайте приложение, используя полученную ссылку
- Распакуйте приложение на флешку в папку с произвольным именем.
- Вставьте флешку в Телевизор.
- Приложение появится в списке.
4. Запуск через замену ДНС
Пропишите в настройках сети вашего ТВ DNS сервер 51.38.147.71
- для Samsung запуск через приложения-доноры: RedBullTv, Smart STB или ivi
- для LG запуск через приложения-доноры: Sweet.tv, Oll.tv, ivi, tvigle, БольшеTV или Русское кино
- для Toshiba запуск через приложения-доноры: Sweet.tv, Oll.tv или Yupp.tv
- для Panasonic запуск через приложения-доноры: wow.tv, tvigle, tv3 или tg4
- для Sony запуск через приложения-доноры: Oll.tv, ivi, wow.tv или БольшеTV
- для Skyworth запуск через приложения-доноры: oll.tv
- для Philips запуск через приложения-доноры: Sweet.tv, Oll.tv, ivi, tvigle или БольшеTV
- для Hisense, Thomson запуск через приложения-доноры: Deezer или Русское кино
После запуска приложения Вы увидите предупреждение о том, что нет настроенных плейлистов. Уберите его, нажав на пульте кнопку “Ок”
5. Функции кнопок пульта:
- [Q.VIEW] – Возврат к предыдущему каналу (пока только вебос)
- [INFO] – Вызов информации о текущей передаче (по кругу нажатия: показ названия – показ описания – убрать)
- [LIVE MENU] – Вызов меню настроек (пока только вебос)
- [OK] – Вызов списка выбора каналов
- [RETURN] – Убрать инфо с экрана / закрыть любое меню
- [EXIT] – Выход
- [A] – Вызов списка программ и архива канала (архивы листать вверх и красным выделены)
- [В] – Вызов списка записей архива канала – без повторений и по алфавиту (удобно для фильмовых каналов)
- [C] – Вызов меню настроек
- [D] – Выбор категории каналов
В режиме просмотра прямого эфира:
- [1]…[0] – Выбор канала по номеру
- [Play/Pause] [0] – Пауза/воспроизведение (при наличии архива канала)
- [Rew] – Таймшифт: на минуту назад (при наличии архива канала)
В режиме просмотра архива:
- [Play/Pause] [0] – Пауза/воспроизведение
- [Stop] [8] – Остановить воспроизведение и вернуться к прямому эфиру
- [2] – В начало передачи / На предыдущую передачу
- [5] – На следующую передачу
- [Rew]/[Fwd] – Назад / Вперед на 1 минуту
- [1]/[3] – Назад / Вперед на 15 секунд
- [4]/[6] – Назад / Вперед на 3 минуты
- [7]/[9] – Назад / Вперед на 10 минут
- [Up]/[Dwn] – Вызов диалога перемотки с шагом +-1 минута и подтверждением перехода
6. Настройка просмотра
Если у Вас есть действующая подписка, заказанная на нашем сайте, то для автоматической настройки просмотра выполните следующие шаги:
- После установки откройте приложение
- Выберите язык приложения

- Выберите “Загрузить настройки”

- Вы увидите на экране код

- Сообщите этот код нашей /helpdesk/ для автоматической настройки просмотра
Автоматическая настройка просмотра доступна только тем, у кого есть действующая подписка на пакет каналов, заказанная на нашем сайте.
Для настройки просмотра с абонементом от других провайдеров выполните следующий действия:
- После установки откройте приложение
- Выберите язык приложения

- Выберите “Ручная настройка”

- Выберите сервис из списка или настройте просмотр плейлиста вручную