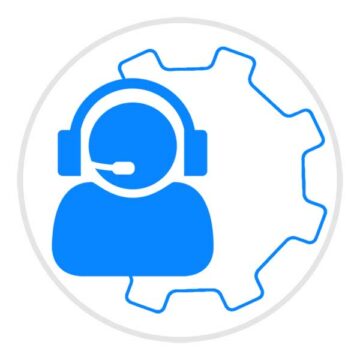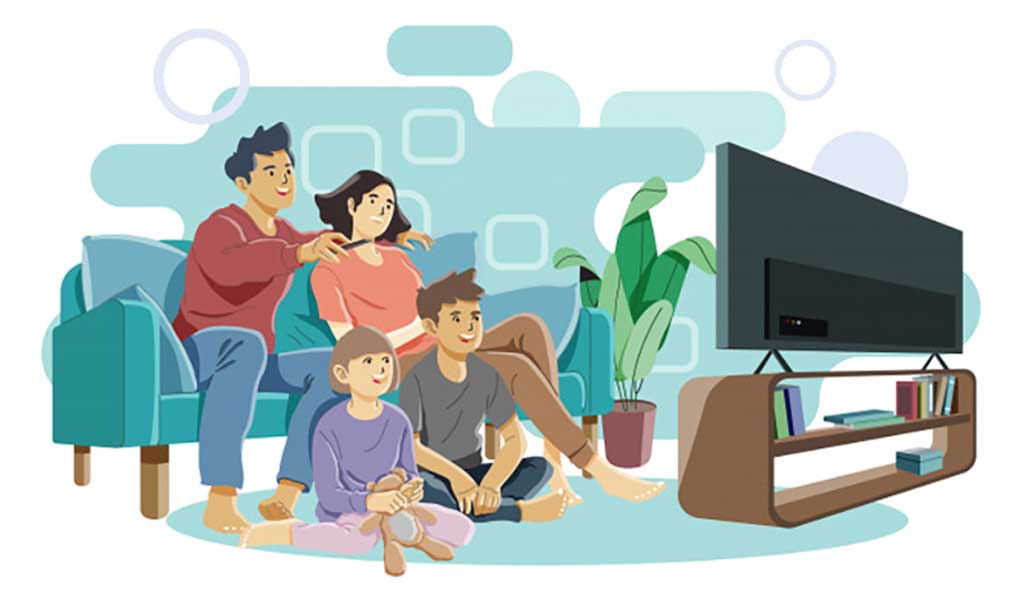VIP MEDIA TV – это современный способ просмотра телевизионных каналов на различных устройствах без необходимости подключения антенны.
VIP MEDIA TV отличает высокая скорость и качество трансляции через Интернет популярнейших каналов разных стран в HD, FullHD и 4K.
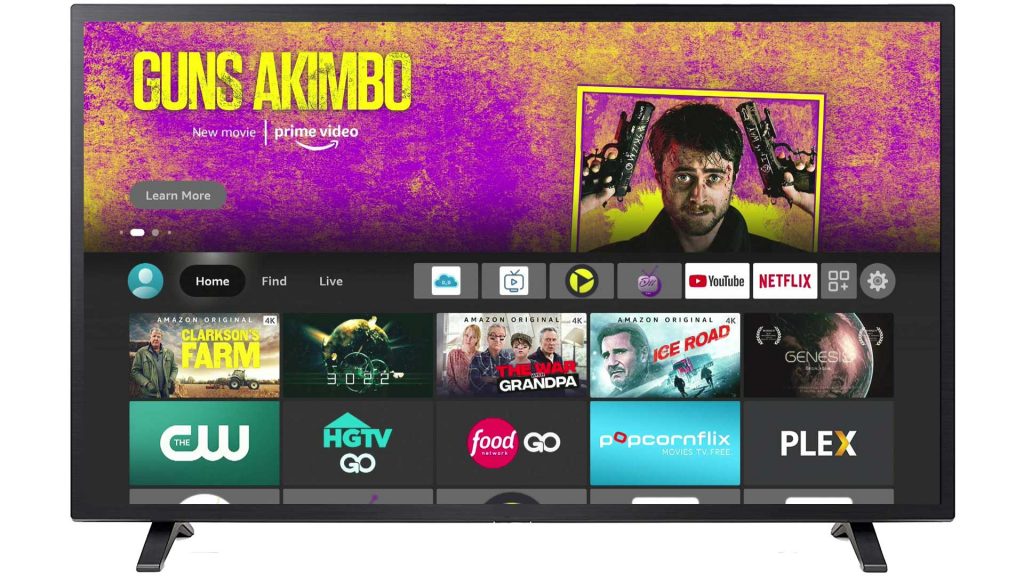
Как смотреть на Amazon Fire TV?
Amazon Fire TV позволяет смотреть телевидение VIP MEDIA TV в потрясающем качестве. Для просмотра установите приложение.

Возможности:
- Топовые каналы в HD, FullHD и 4K
- Просмотр на различных устройствах
- Мультирум» до 2-х устройств с одного IP
- Архив передач за последние 5 дней
- Таймшифт – поставьте эфир на паузу
- Большое количество серверов вещания
Для просмотра установите любое из этих приложений
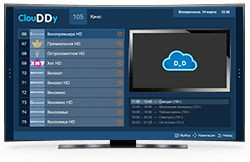
ClouDDy
Как смотреть (нажмите)

- Закажите в службе поддержки клиентов URL адрес для установки приложения
- Введите в программе “Downloader” полученный URL адрес и нажмите “Go” для установки плеера.
- Закажите лицензию плеера
- Мы заранее настроим плеер для просмотра с Вашей подпиской или пробным абонементом.
- Откройте ClouDDy и зарегистрируйтесь с полученными от нас данными регистрации (имя пользователя и пароль)
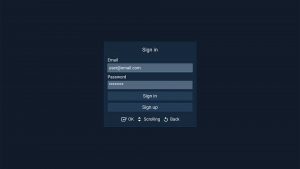
- Инструкция по пользованию приложением
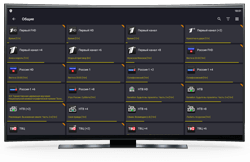
Televizo
Как смотреть (нажмите)

- Закажите в службе поддержки клиентов URL адрес для установки приложения
- Введите в программе “Downloader” полученный URL адрес и нажмите “Go”
- После установки откройте приложение
- Добавьте плейлист, полученный после заказа
- Приступайте к просмотру
Официальный сайт плейера https://televizo.net
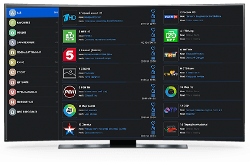
OTTPlayer
Как смотреть (нажмите)

- Закажите в службе поддержки клиентов URL адрес для установки приложения
- Введите в программе “Downloader” полученный URL адрес и нажмите “Go”
- После установки откройте приложение
- Настройте по инструкции
- Добавьте полученный плейлист
- Приступайте к просмотру
* Мы можем помочь Вам настроить просмотр
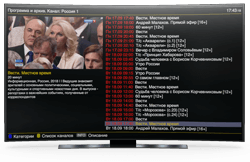
OTT Play
Как смотреть (нажмите)

- Закажите в службе поддержки клиентов URL адрес для установки приложения и файл для автонастройки
- Введите в программе “Downloader” полученный URL адрес и нажмите “Go”
- После установки откройте приложение
- Выберите язык приложения
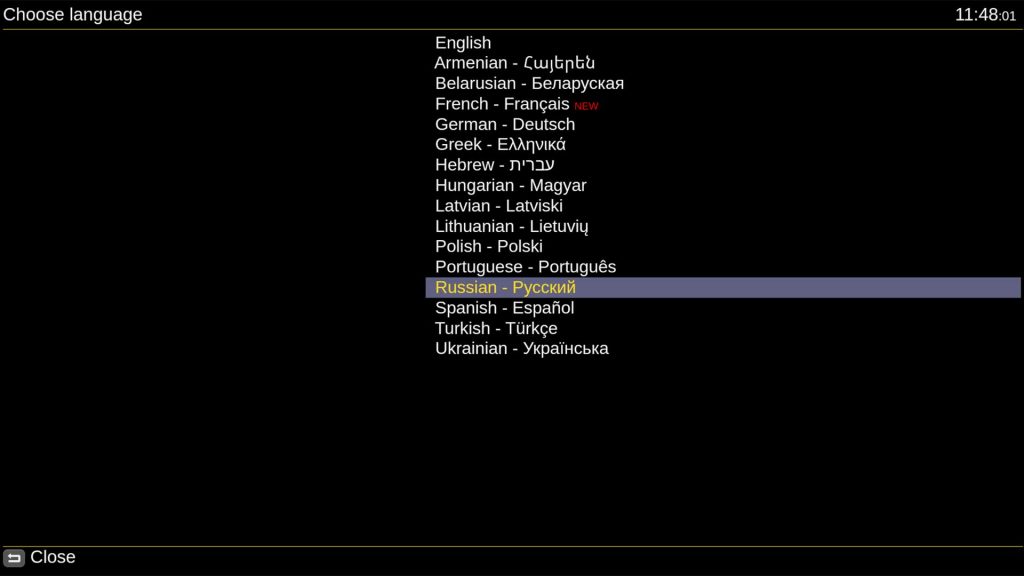
- Выберите “Загрузить настройки”
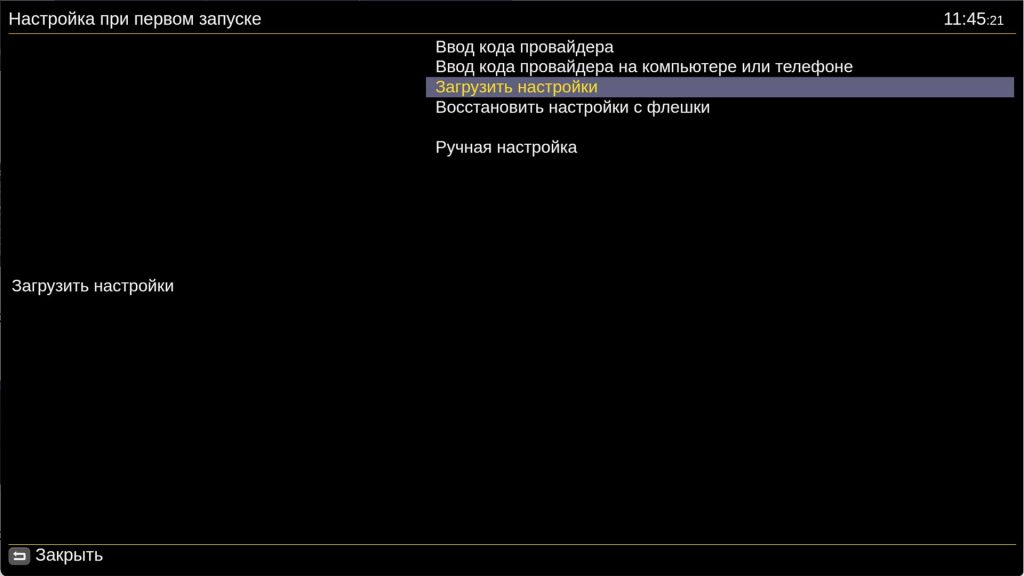
- Вы увидите на экране код
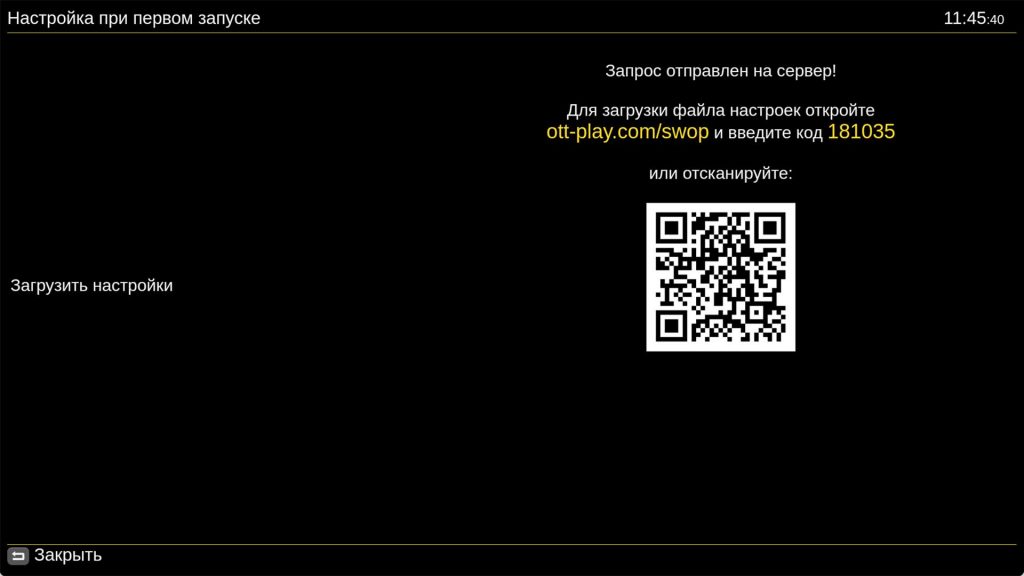
- Сообщите нам этот код в чате техподдержки для автоматической активации просмотра или перейдите по адресу ott-play.com/swop и загрузите полученный файл настроек, используя этот код.
По независящим от нас причинам российские новостные и федеральные каналы этот плеер не показывает. Пользователям, которым эти каналы актуальны, мы рекомендуем использовать для просмотра другие плееры, например Clouddy или OTTPlayer
Установка приложения на Fire TV Stick
Эта инструкция может быть использована для настройки просмотра не только на Amazon Fire TV Stick, но и на приставке Amazon Fire TV, приставке Amazon Fire TV Cube, телевизорах Toshiba Amazon Fire TV Edition, Insignia Amazon Fire TV Edition, JVC Fire TV Edition или Element Amazon Fire TV Edition
Преимущества Fire TV Stick
Amazon Fire TV Stick — это устройство от компании Amazon, которое стремительно завоевывает популярность среди пользователей по всему миру благодаря компактному размеру, стильному дизайну, простому интерфейсу и доступу к целому миру приложений.
- Благодаря компактному размеру устройство удобно брать с собой в поездки. Stick займёт совсем немного места.
- Amazon Fire TV Stick можно подключить к любой модели телевизора при наличии HDMI. Просто подсоедините шнур питания, вставьте Stick в один из HDMI разъемов телевизора, выберите в телевизоре правильный видеовход и следуйте указаниям на экране.
- Голосовое управление с помощью Alexa обеспечивает быстрый и удобный поиск нужного контента.
- Вы можете использовать все приложения Amazon App Store, в том числе Apple TV, Youtube, Netflix, DAZN и многие другие.
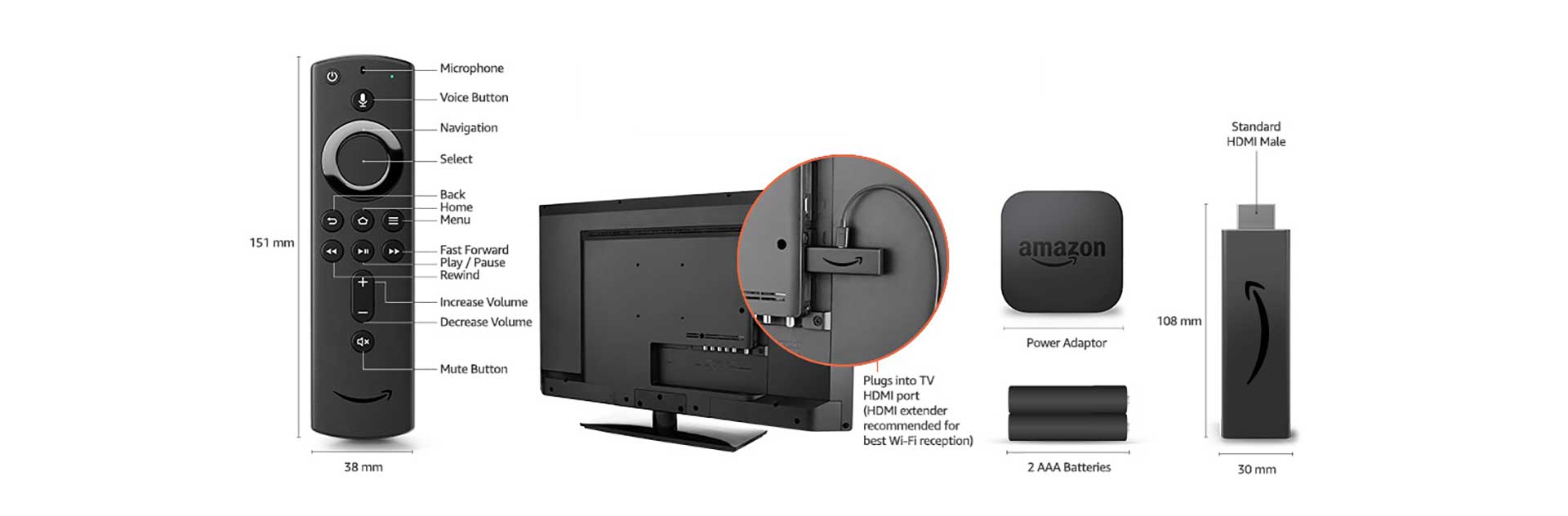
Установка приложения
Всего за несколько минут Вы сможете установить приложение и начать просмотр фильмов и передач VIP MEDIA TV!
- Подключите Fire TV Stick к порту HDMI телевизора.
- Подключите Fire TV Stick к источнику электрического питания.
- После включения телевизора выберите тот канал HDMI, к которому Вы подключили Fire TV Stick (например HDMI 1).
- На экране появится руководство по настройке.
- Выполните необходимые шаги для подключения к WiFi.
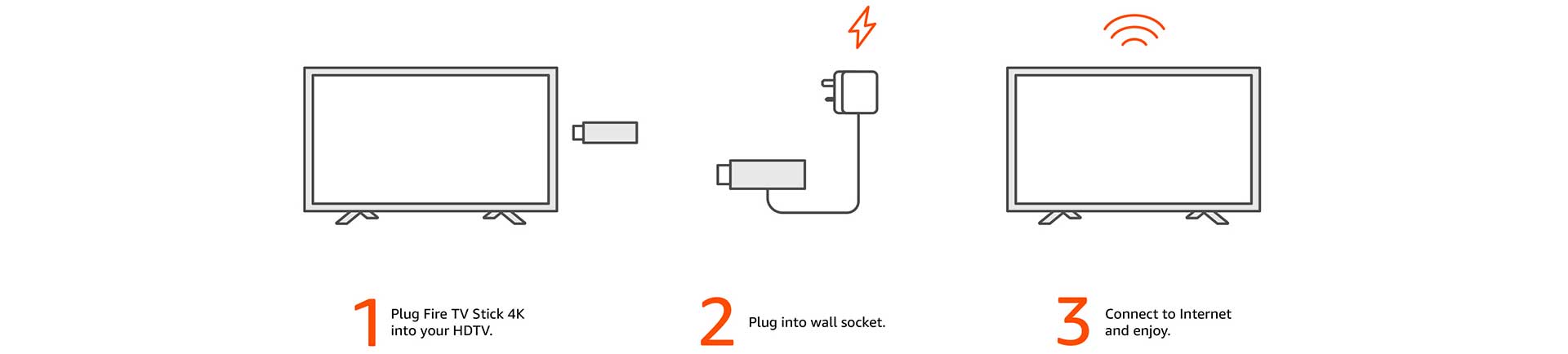
Перед началом установки приложения на Amazon Fire Stick обязательно убедитесь, в том, что ваш аккаунт на сайте Amazon сконфигурирован полностью (внесены данные банковской карты, имя, фамилия, адрес и т.д.) и Amazon Fire TV Stick подключён к Интернет. Это нужно для того, чтобы Вы могли устанавливать программы, даже бесплатные, из магазина приложений Amazon. В процессе установки нам будет нужно установить только одно бесплатное приложение “Downloader”.
Управление приставками Amazon Fire Stick осуществляется с помощью пульта. Пульты управления могут выглядеть по-разному, и Ваш пульт может несколько отличаться от пульта на фотографии. Однако, на всех пультах есть основные кнопки управления, которые используются в приложениях.

Установить приложение на приставку Amazon Fire TV Stick можно очень быстро. Выберите интерфейс Вашей приставки и перейдите к инструкциям по установке.
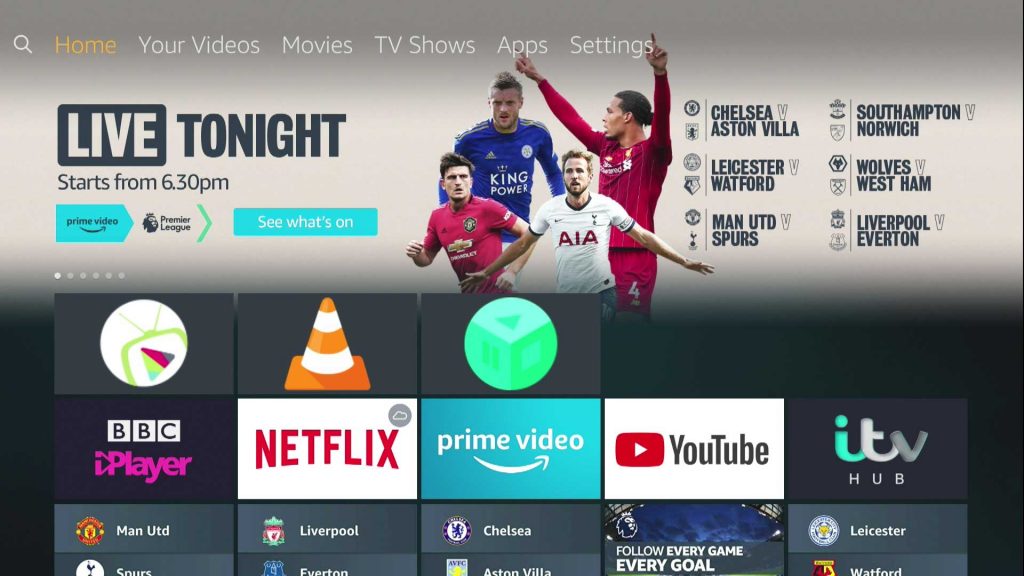
1. С домашнего экрана Amazon Fire TV Stick перейдите в раздел “Settings”
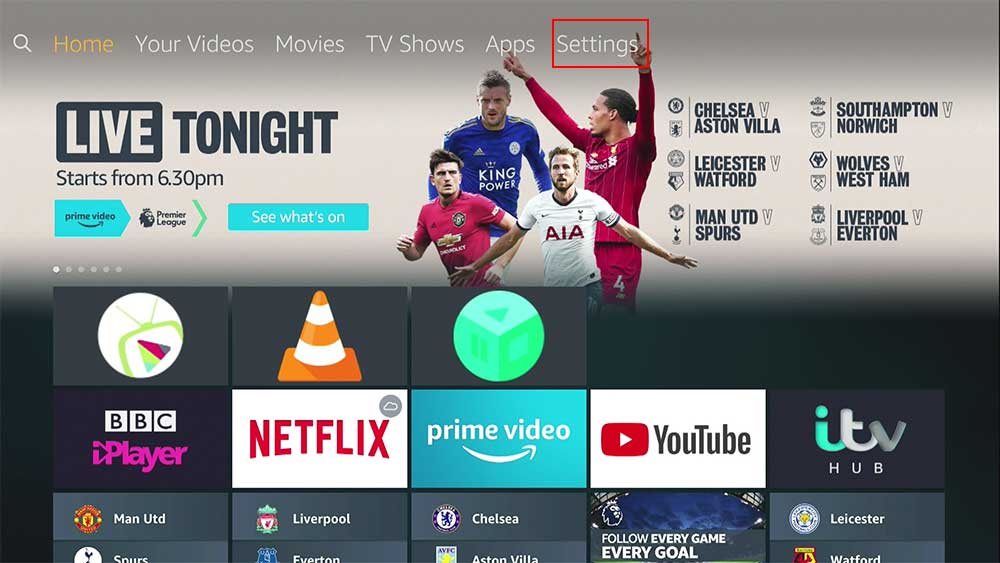
2. В “Settings” выберите “My Fire TV”
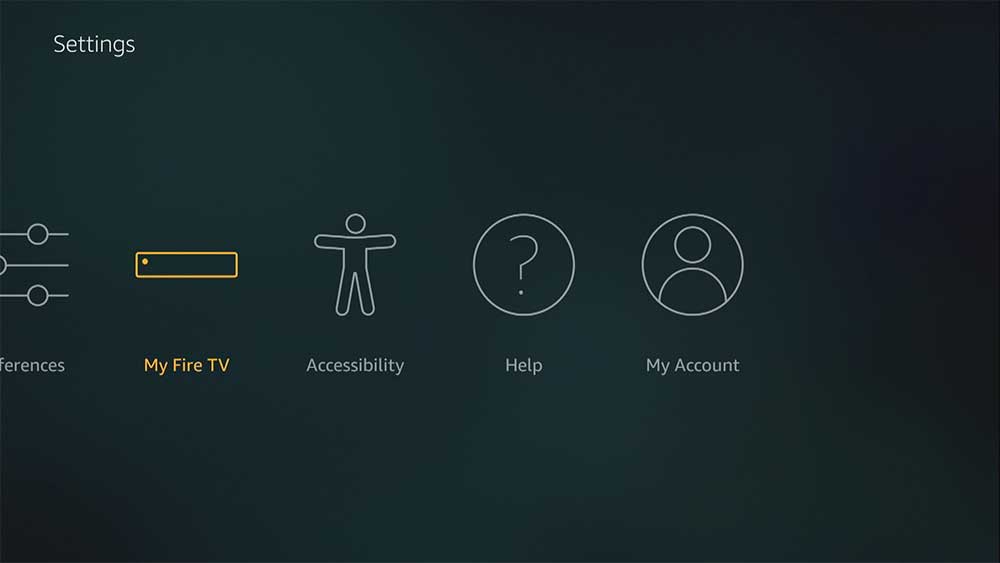
3. Включите “Developer Options”, если у Вас нет этого пункта, нажмите 7 раз на пункте About до появления уведомления об активации Developer Options
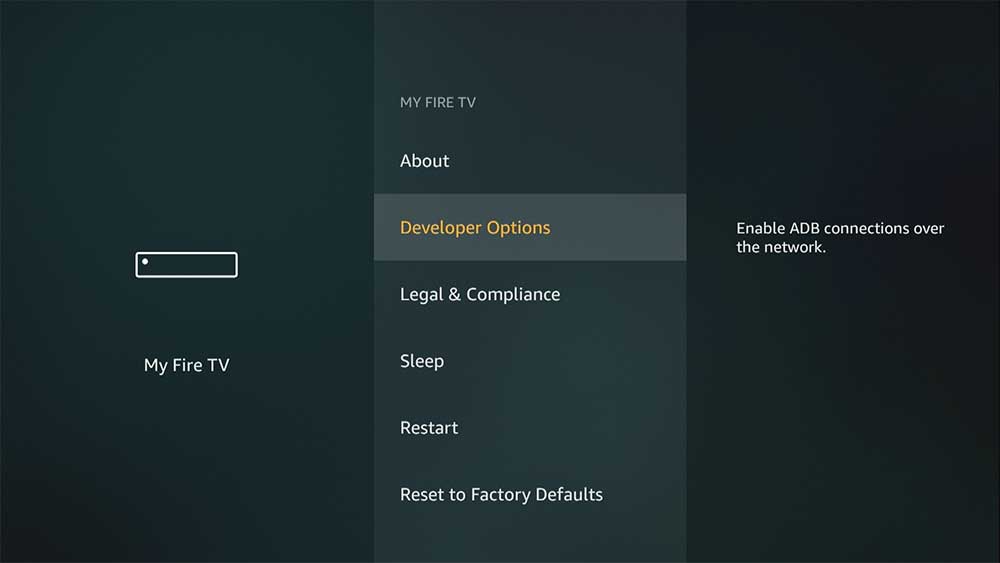
4. Опция “Apps from Unknown Sources” по умолчанию находится в положении OFF
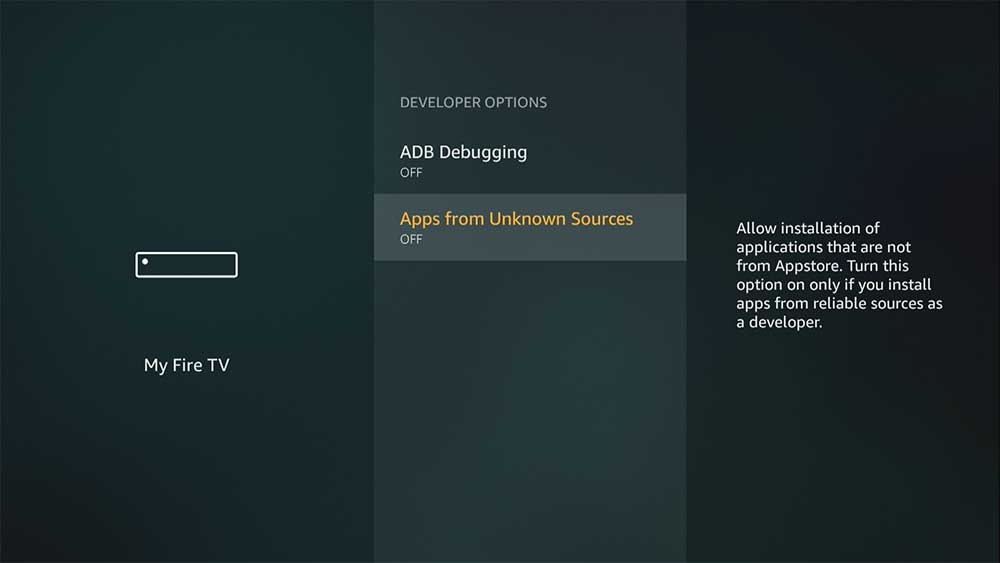
5. Переведите опцию а положение ON и подтвердите, нажав круглую кнопку на пульте.
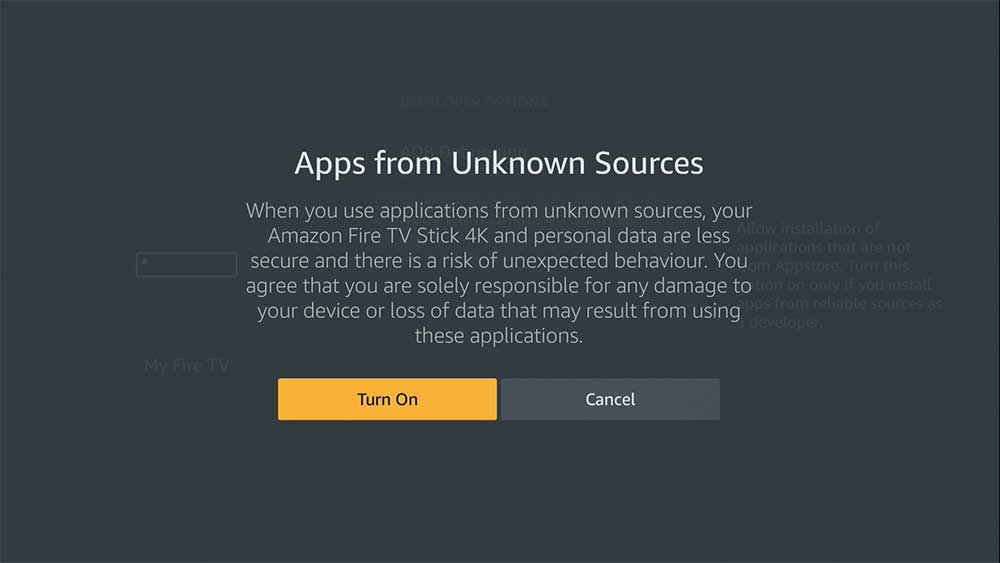
6. После этого Вы увидите следующую картинку, значит Вы все сделали правильно и теперь можно перейти к установке
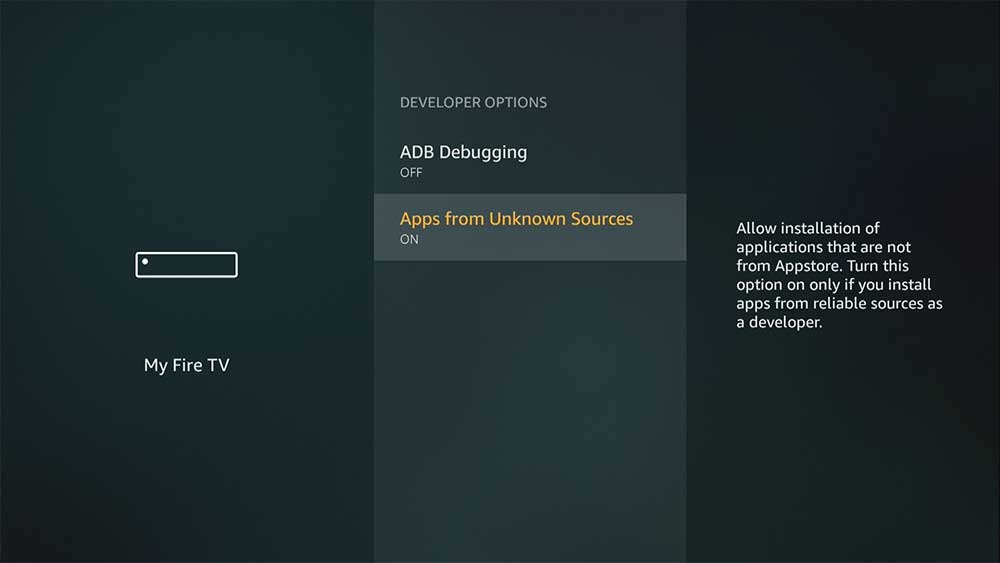
7. На пульте нажмите на кнопку “Home” (Домик) и с домашнего экрана перейдите в поиск
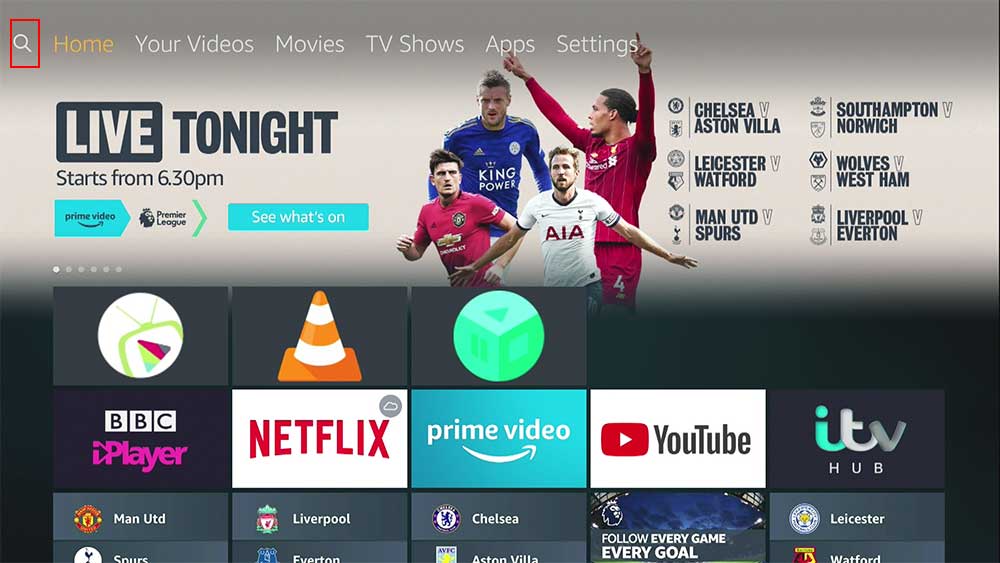
8. С помощью виртуальной клавиатуры наберите “Downloader”
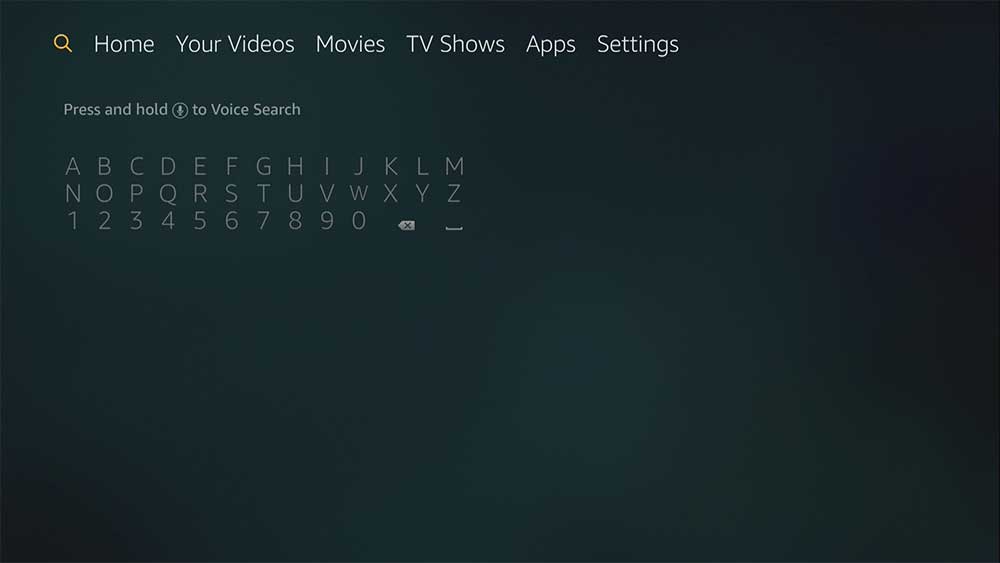
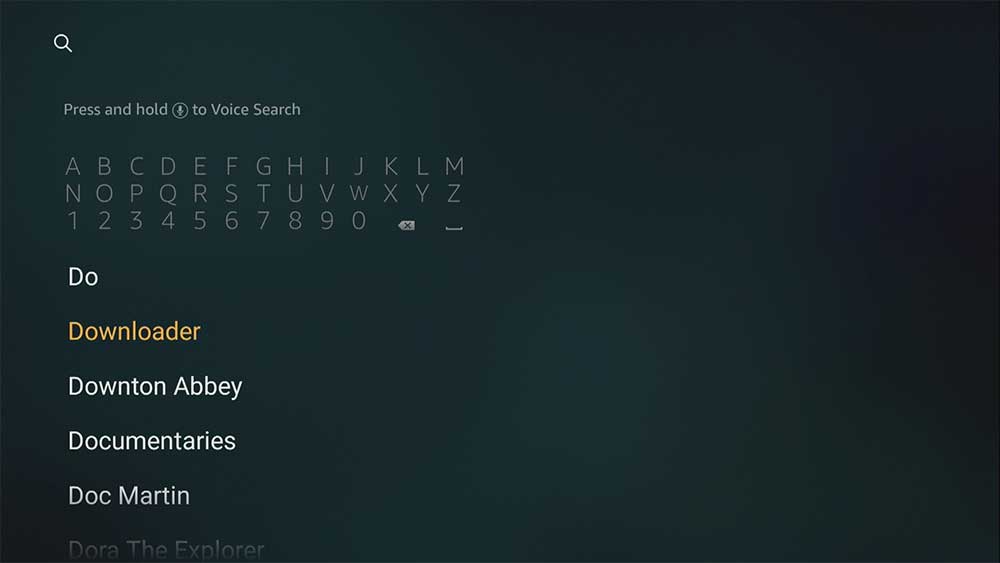
9. Нажмите на “Get Free to Download
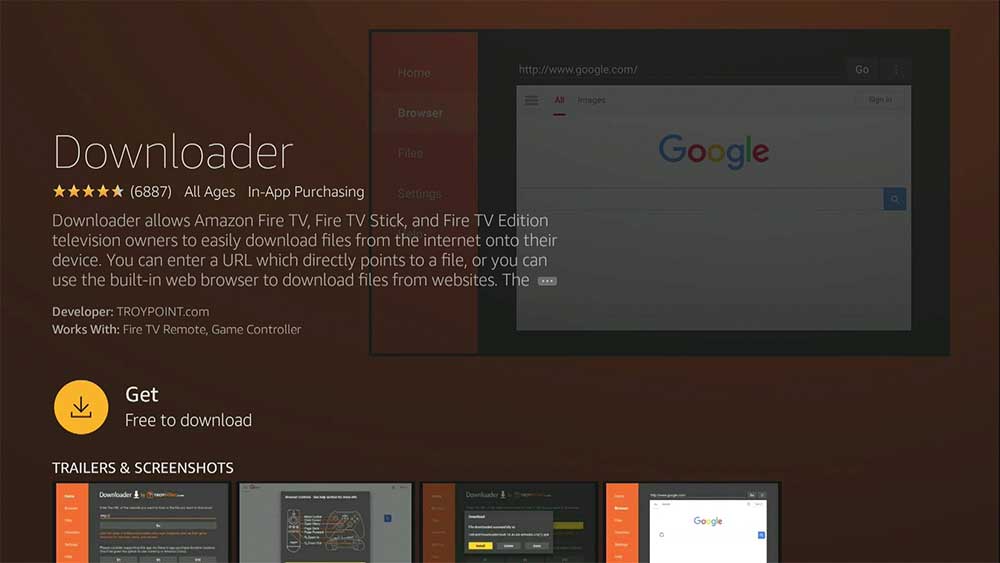
Внимание! Если на вашем аккаунте на amazon.com, данные указаны не полностью (отсутствуют данные кредитной карты, имя или адрес), Вы получите сообщение об ошибке.
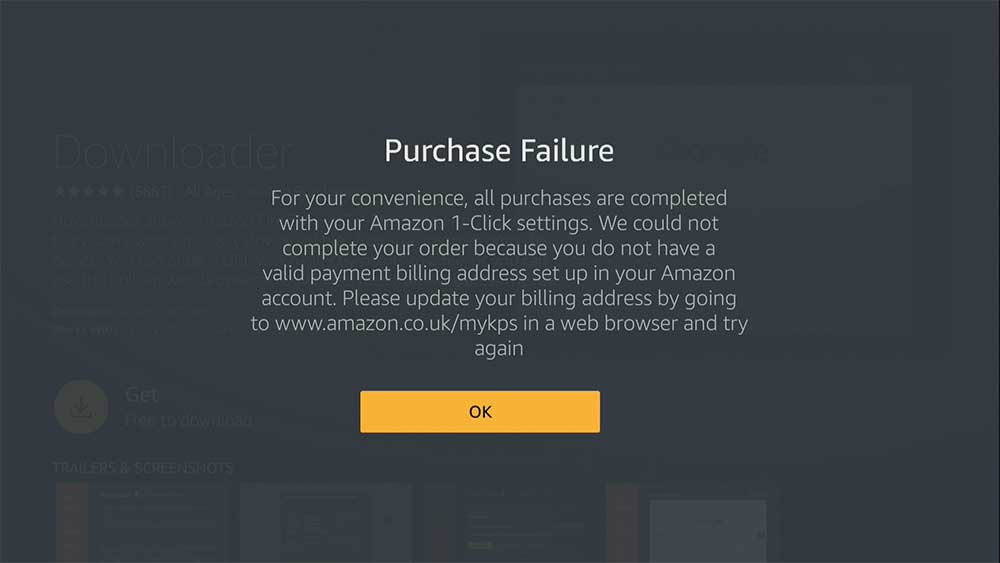
Зайдите на ваш аккаунт на сайте amazon.com и заполните все недостающие данные. После этого перезагрузите Amazon Fire TV и продолжите процесс установки. После завершения установки нажмите “Open”
После установки Downloader’a в строке с http:// должен появиться курсор. Нажмите на пульте кнопку ОК
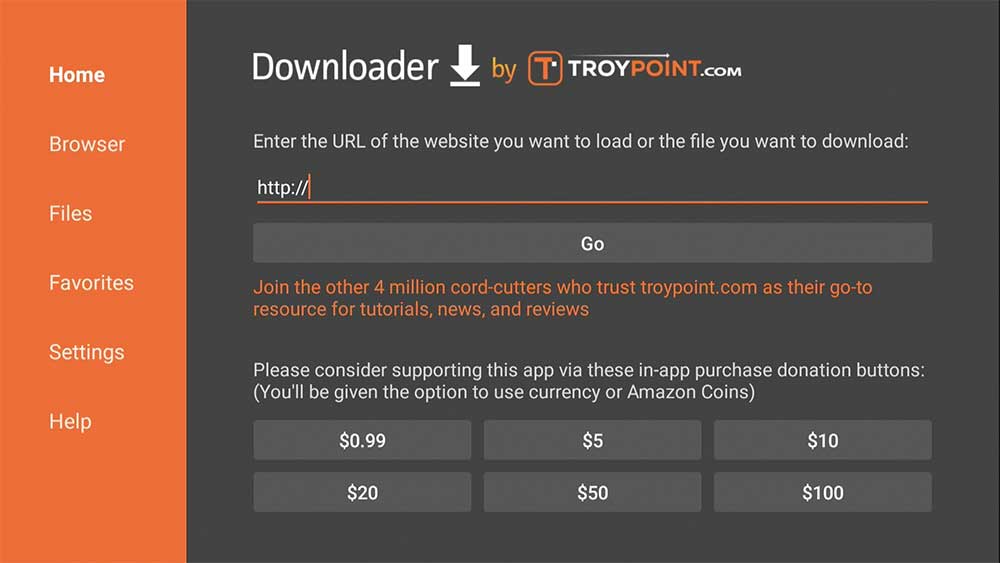
12. Для установки плеера введите адрес, который Вы можете получить в нашей службе поддержки, и нажмите “Go”
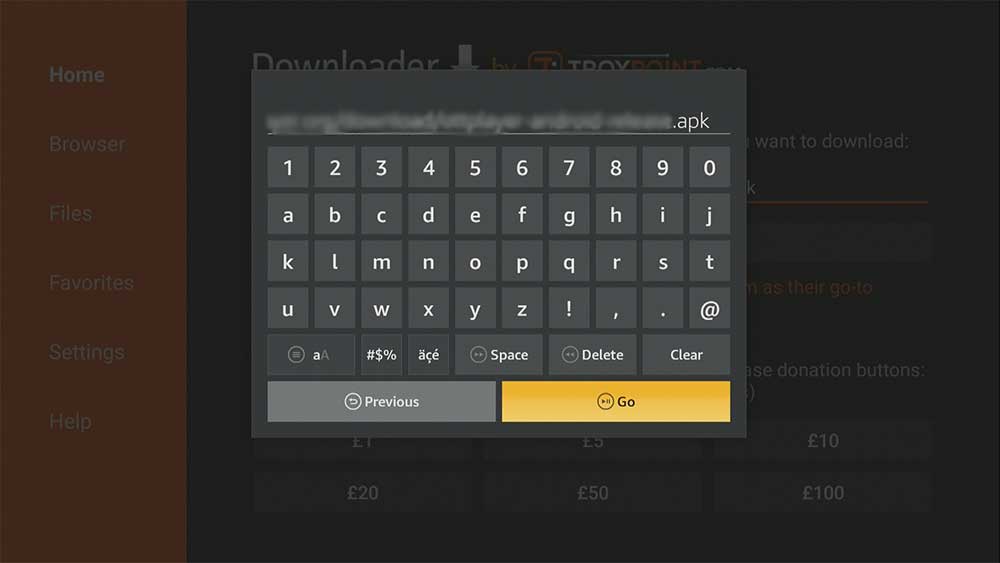
13. Выберите “Install”
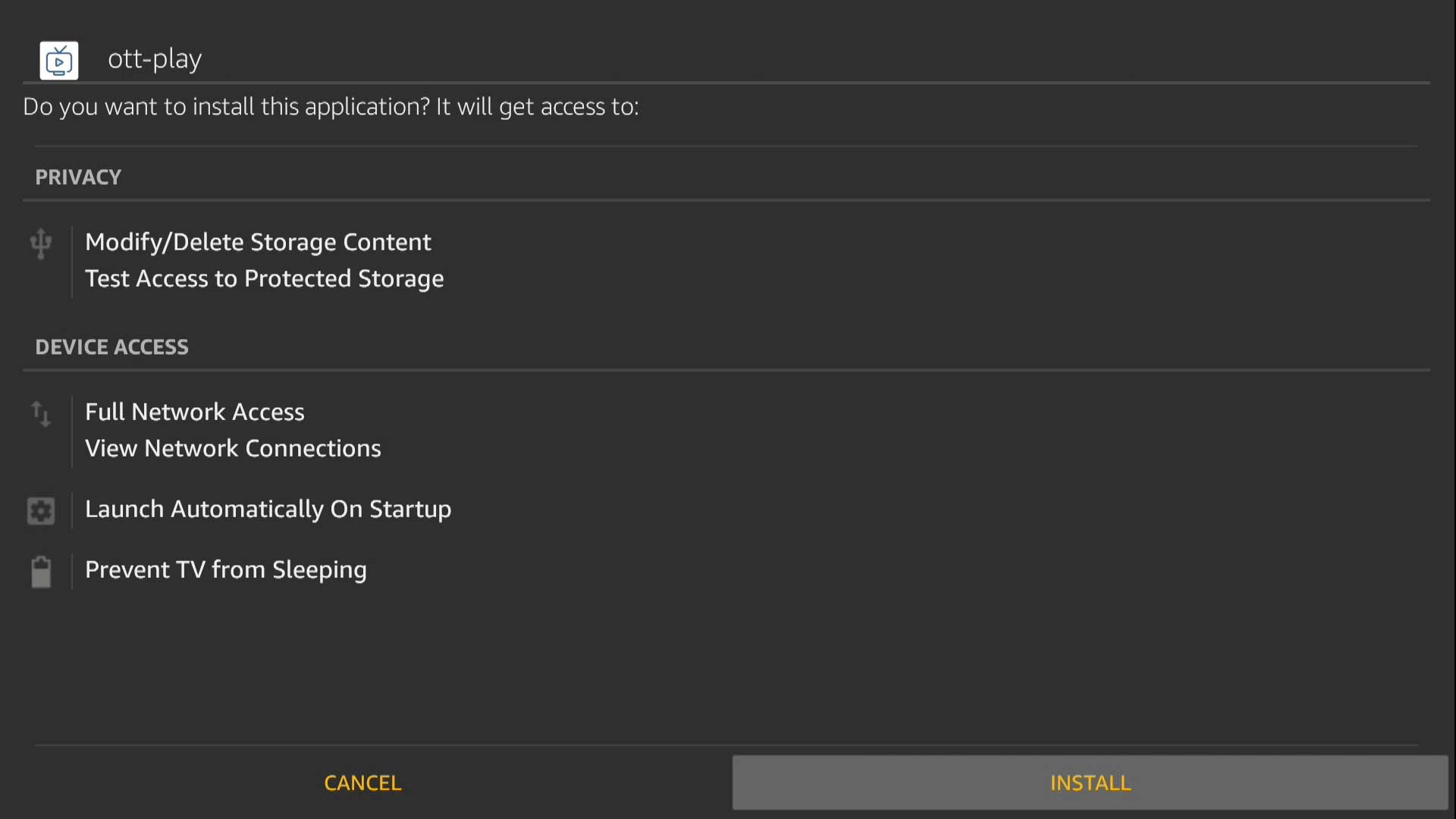
14. Выберите “Open”
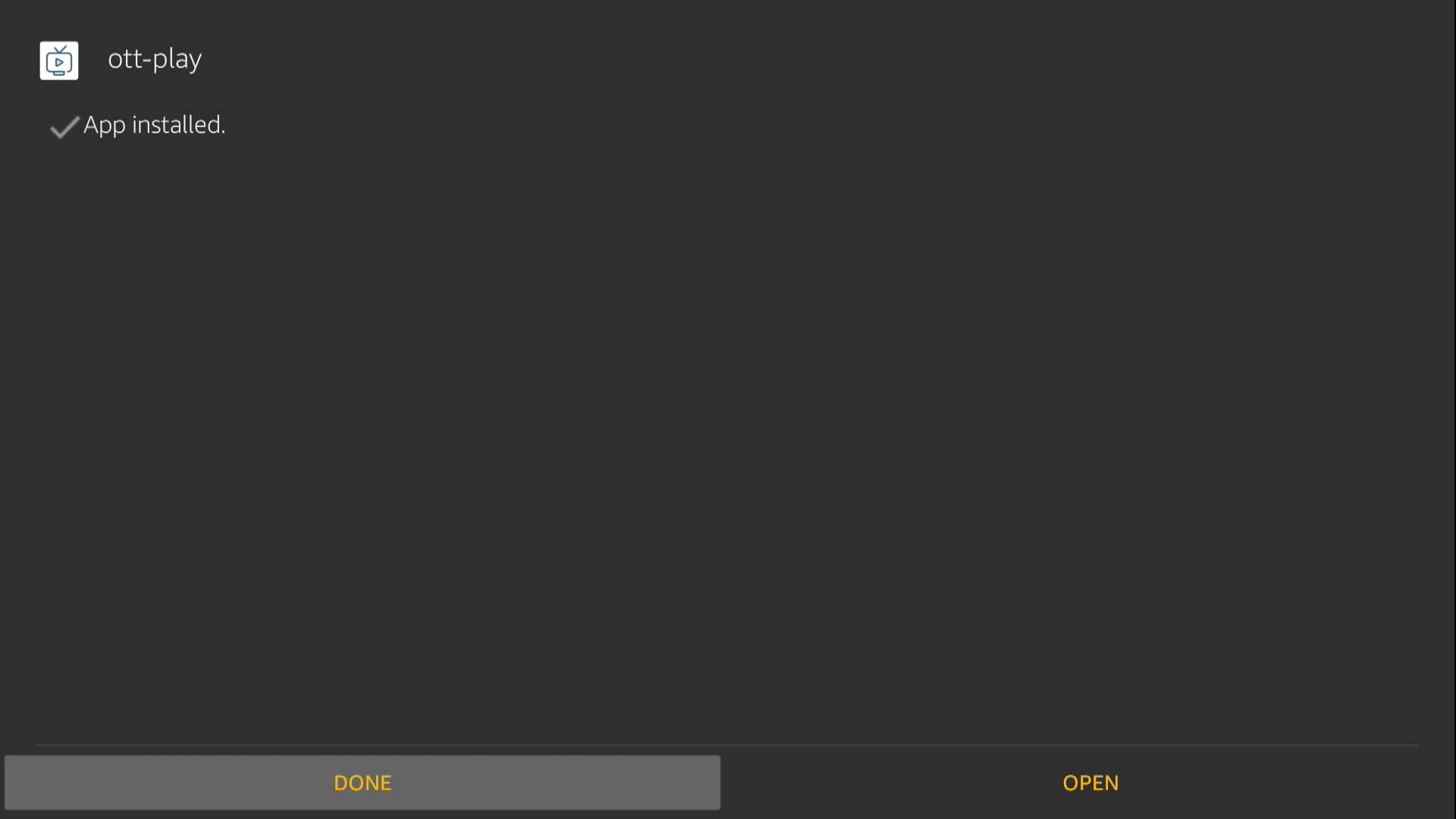
15. Плеер установлен, Вам останется только настроить его для просмотра.
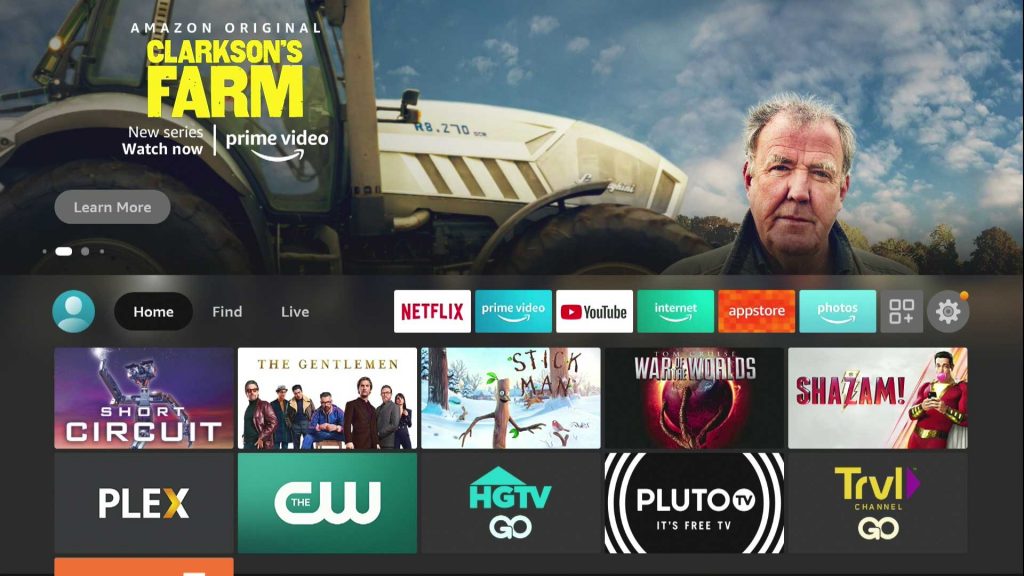
1. С домашнего экрана Amazon Fire TV Stick перейдите в раздел “Settings”
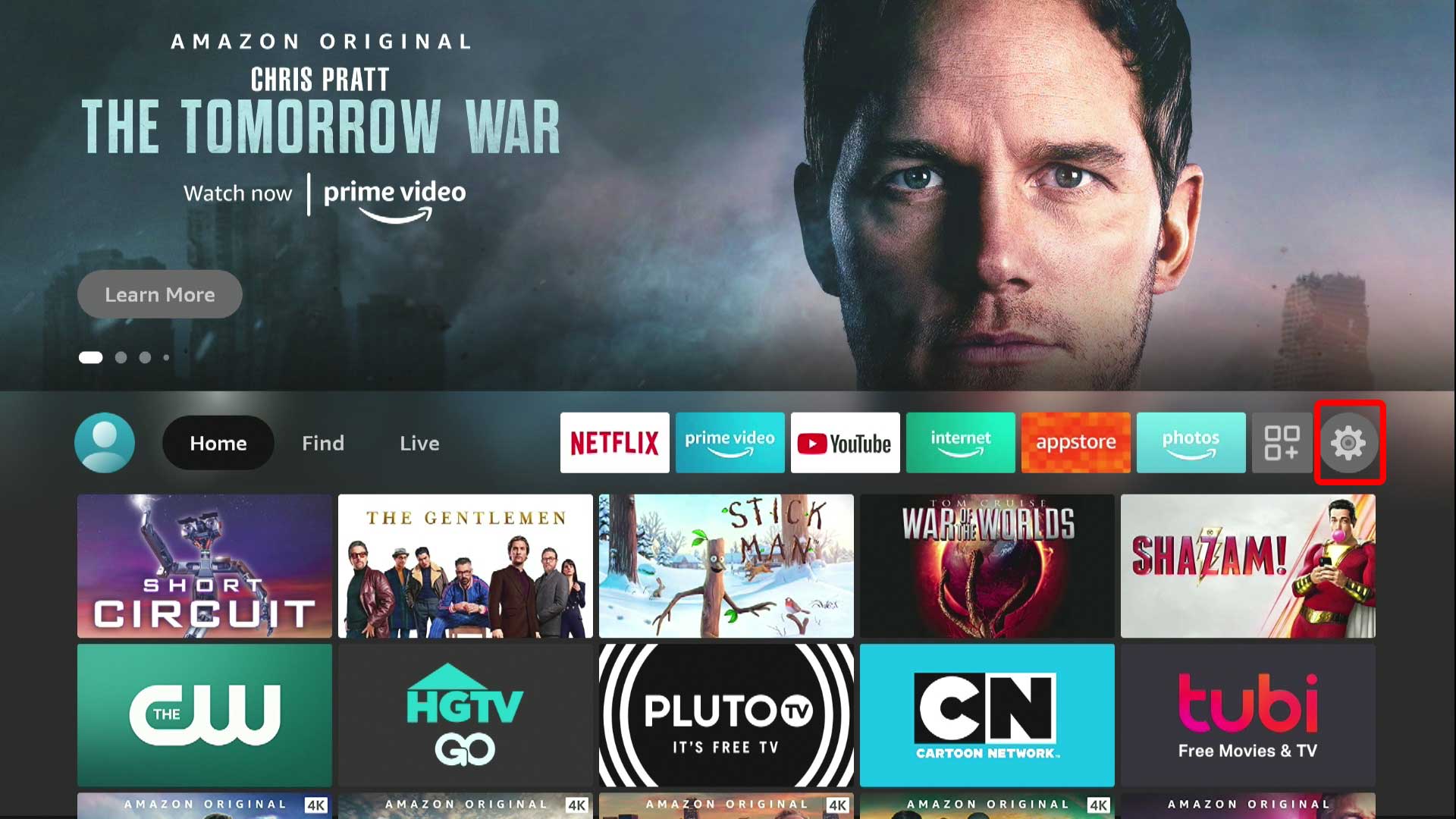
2. Перейдите в раздел “My Fire TV”
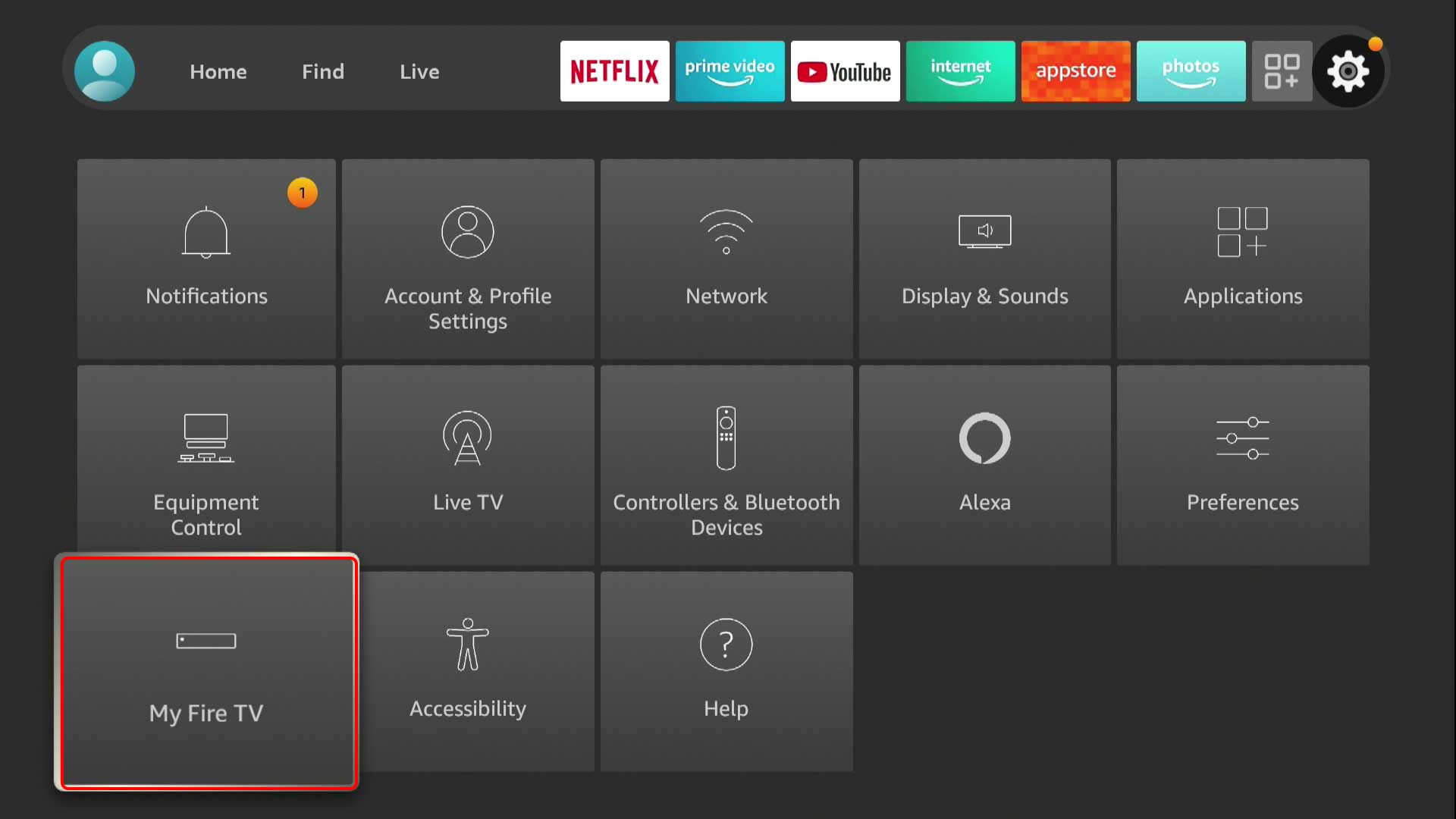
3. Включите “Developer Options”, если у Вас нет этого пункта, нажмите 7 раз на пункте About до появления уведомления об активации Developer Options
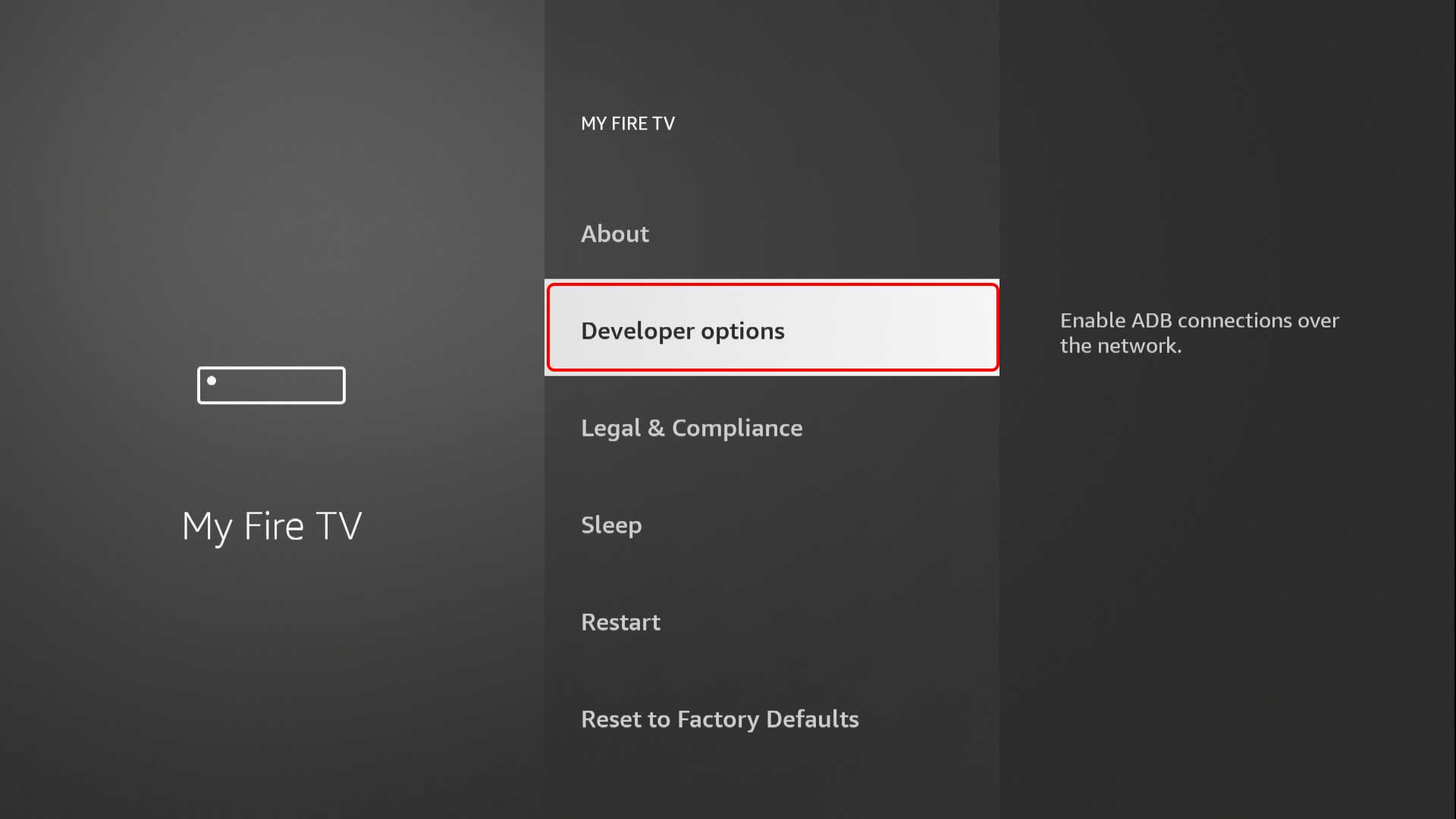
4. Опция “Apps from Unknown Sources” по умолчанию находится в положении OFF
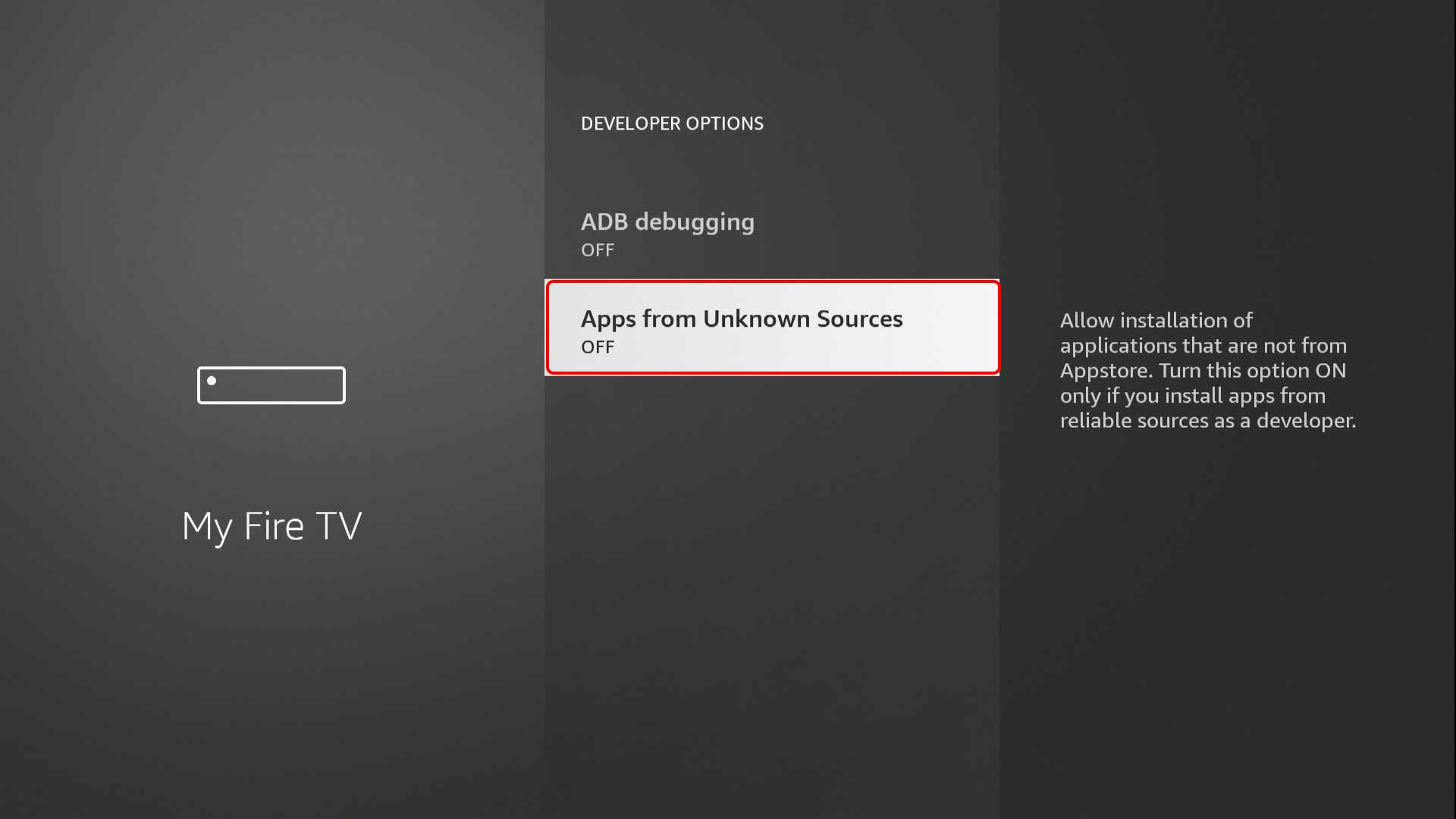
5. Переведите опцию а положение ON и подтвердите, нажав круглую кнопку на пульте.
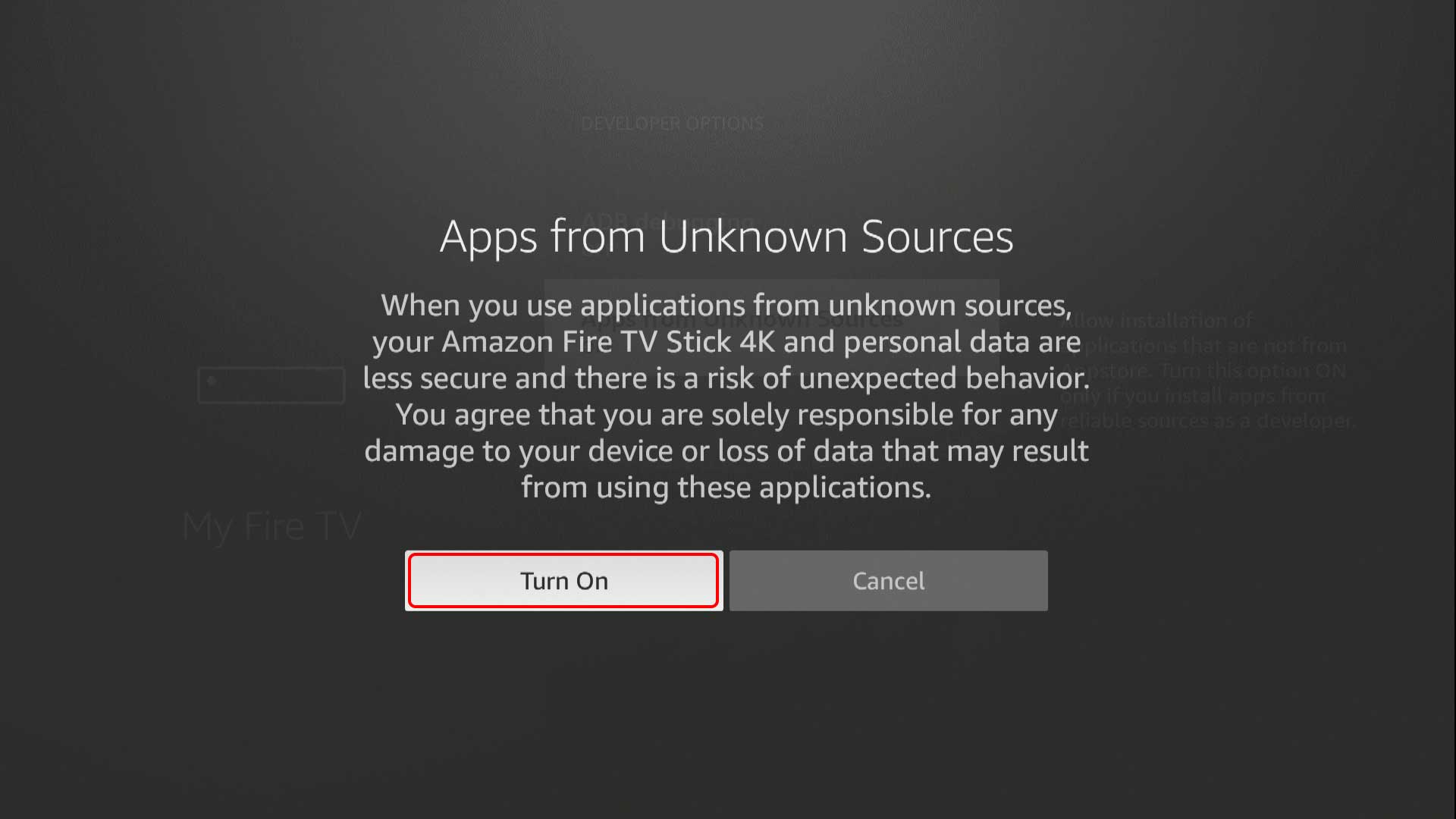
6. Если после этого Вы увидите такую картинку, значит Вы все сделали правильно и теперь можно перейти к установке
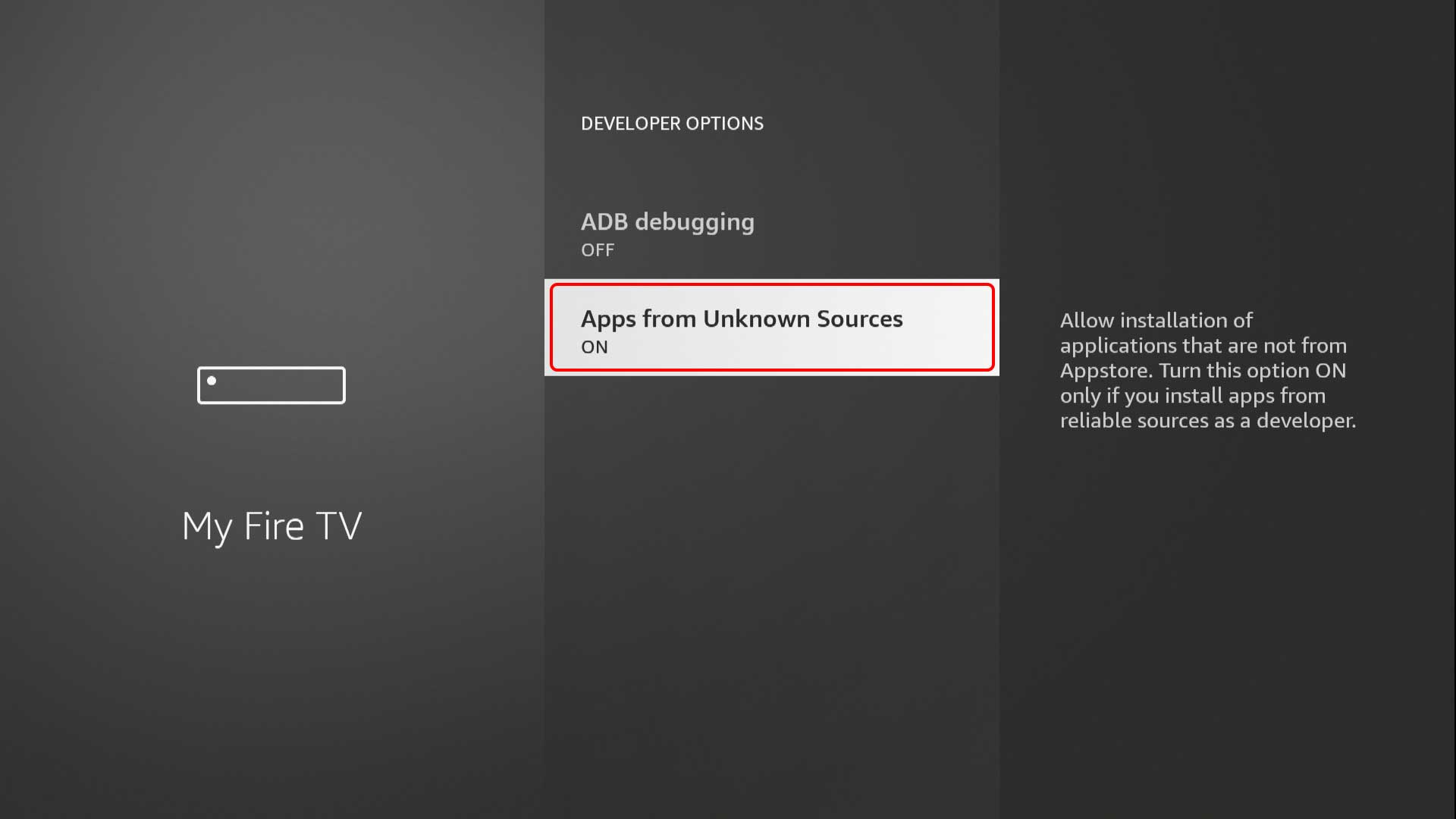
7. На пульте нажмите на кнопку “Home” (Домик) и с домашнего экрана перейдите в поиск “Find”
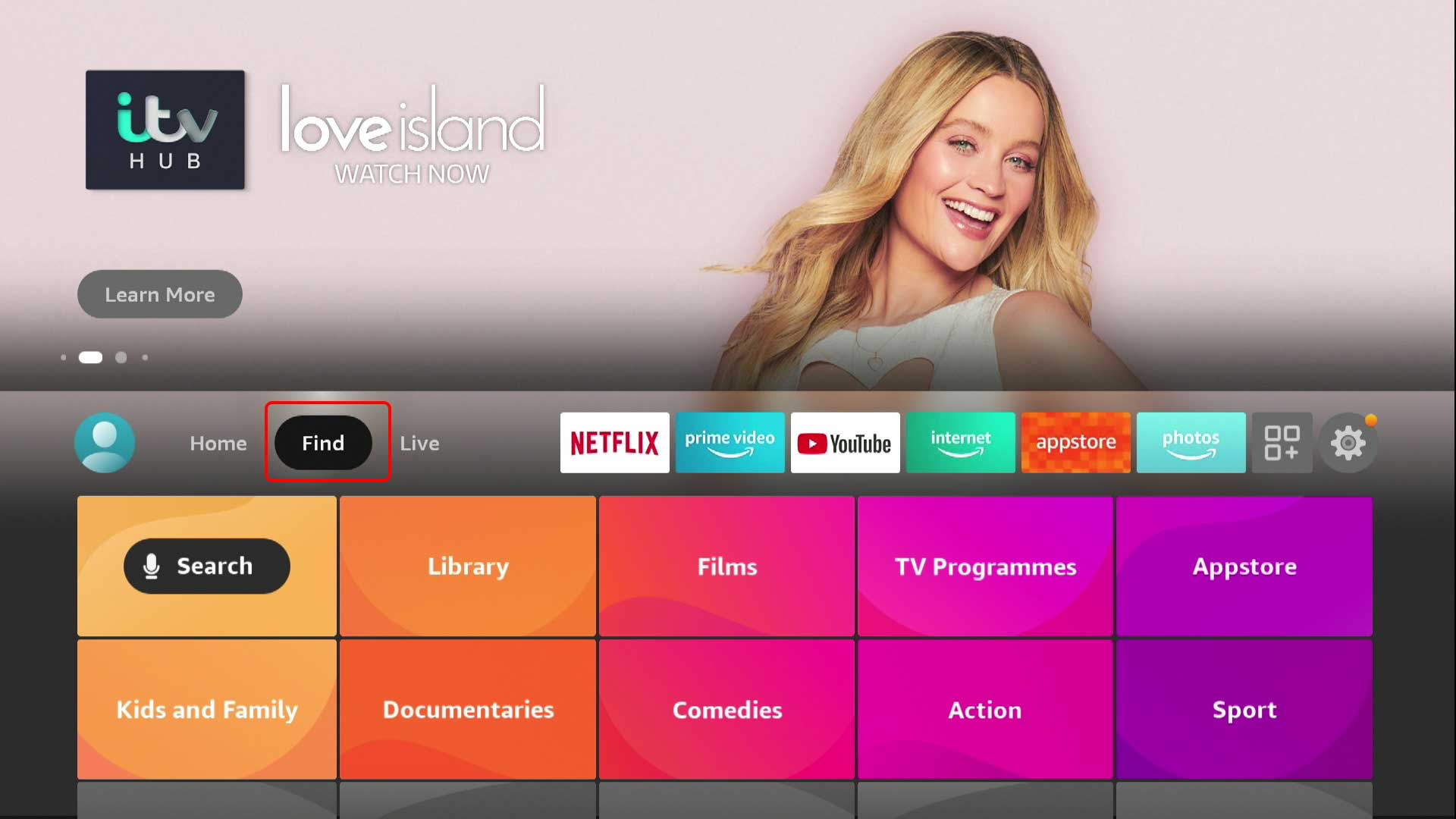
8. Выберите и откройте “Appstore”
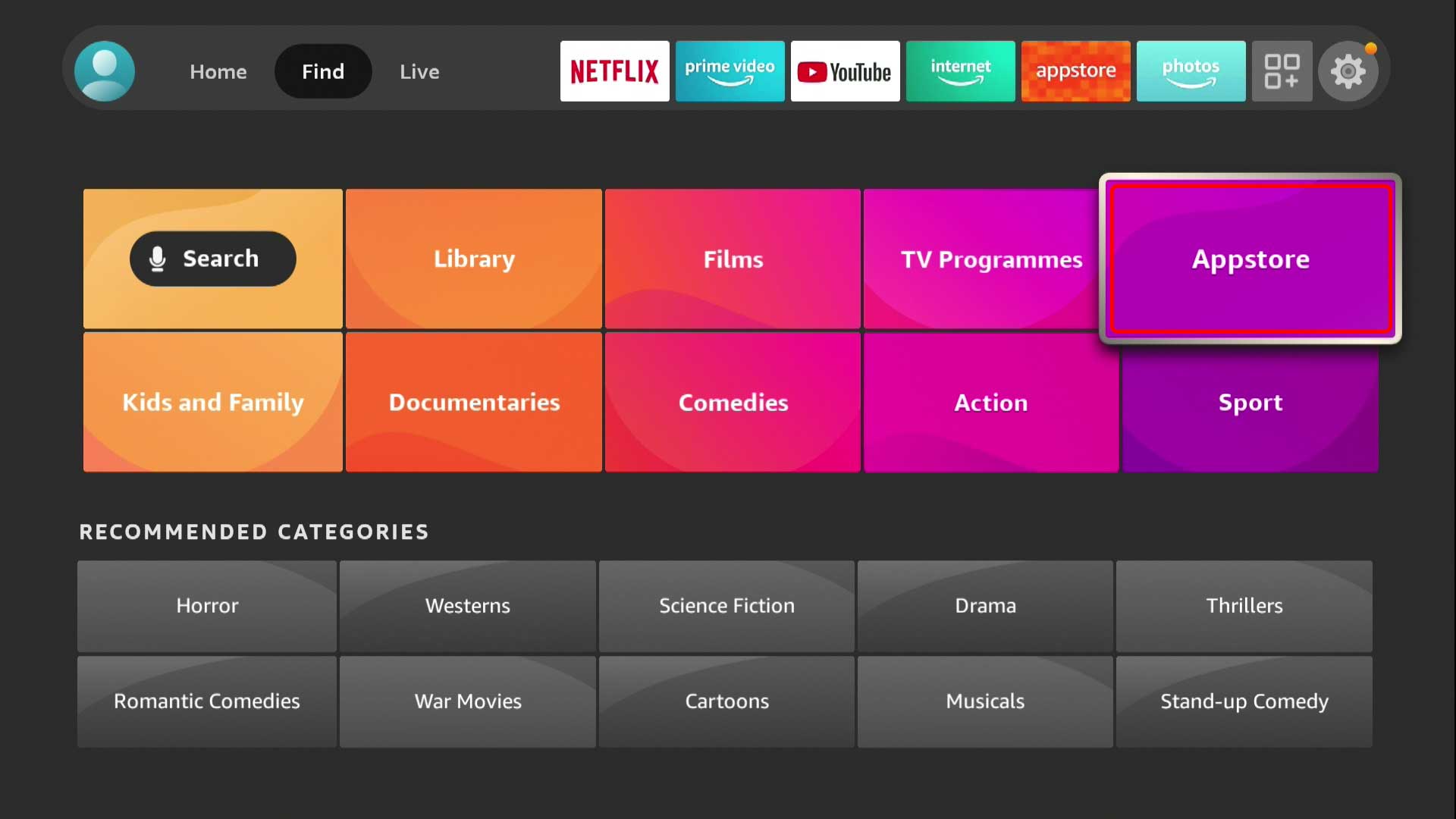
9. Перейдите на раздел “All Categories” и выберите категорию “Utilities“
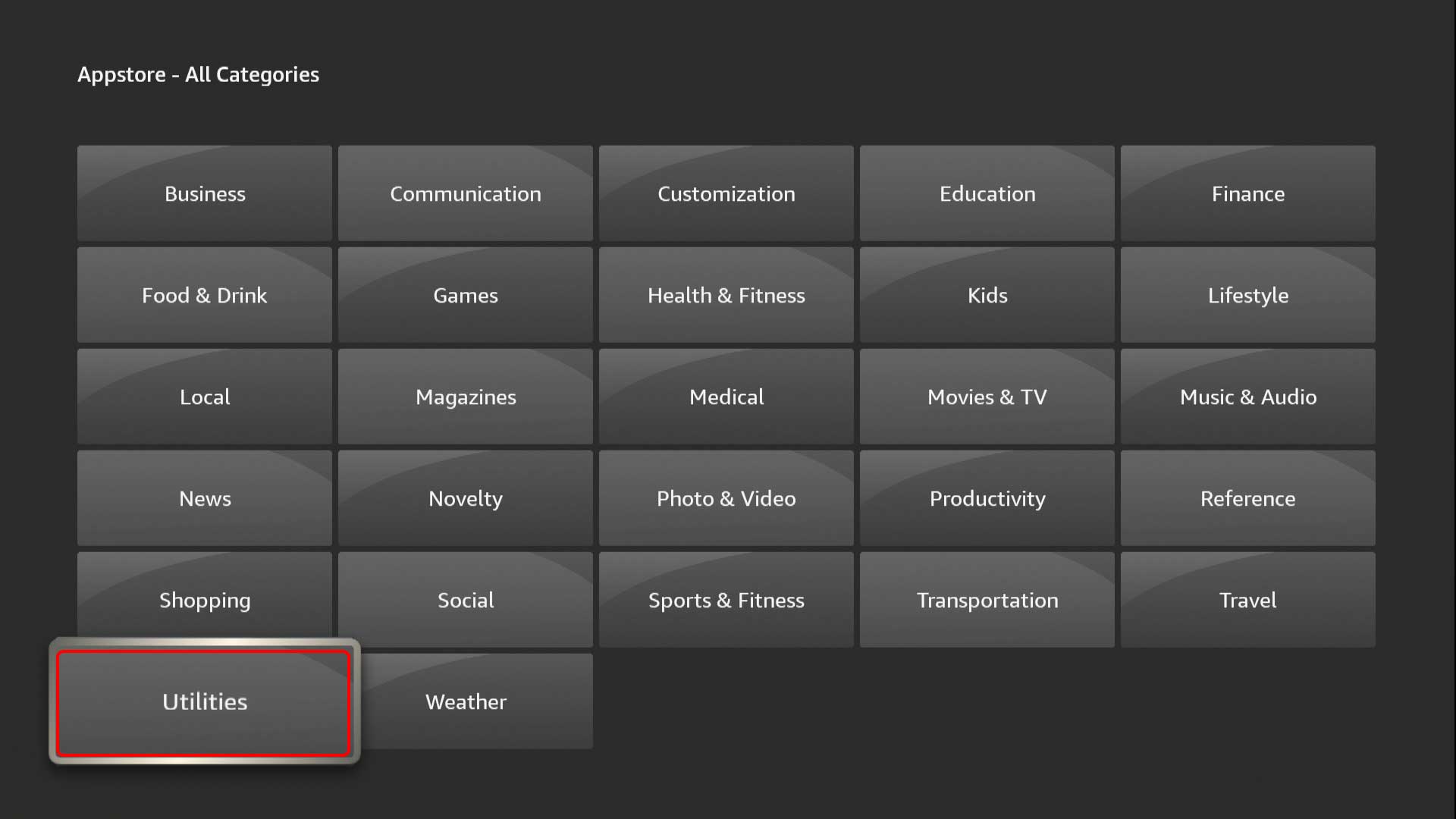
10. Из списка приложение выберите и откройте “Downloader”
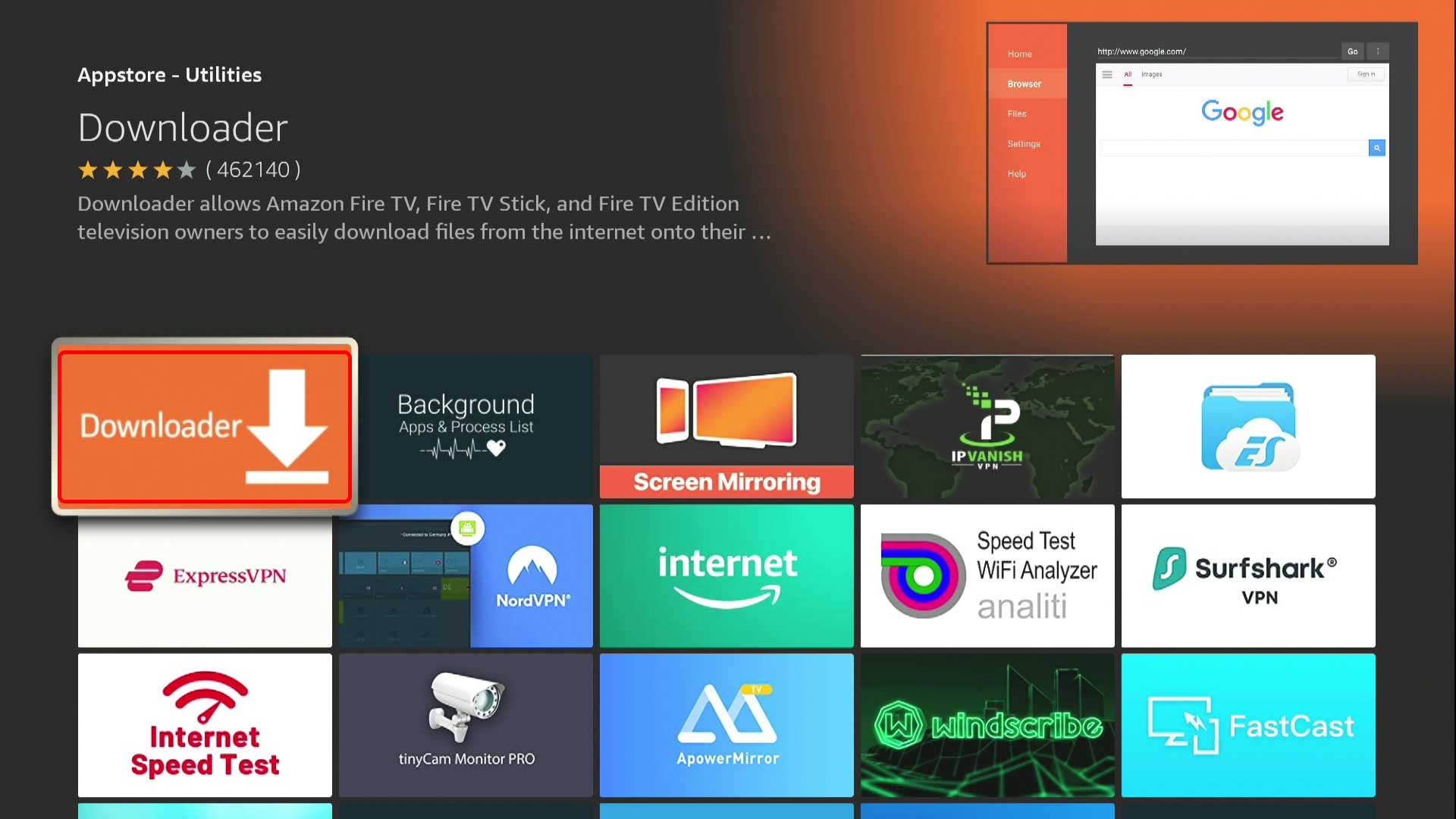
11. Нажмите на “Download” и начнётся процесс установки приложения
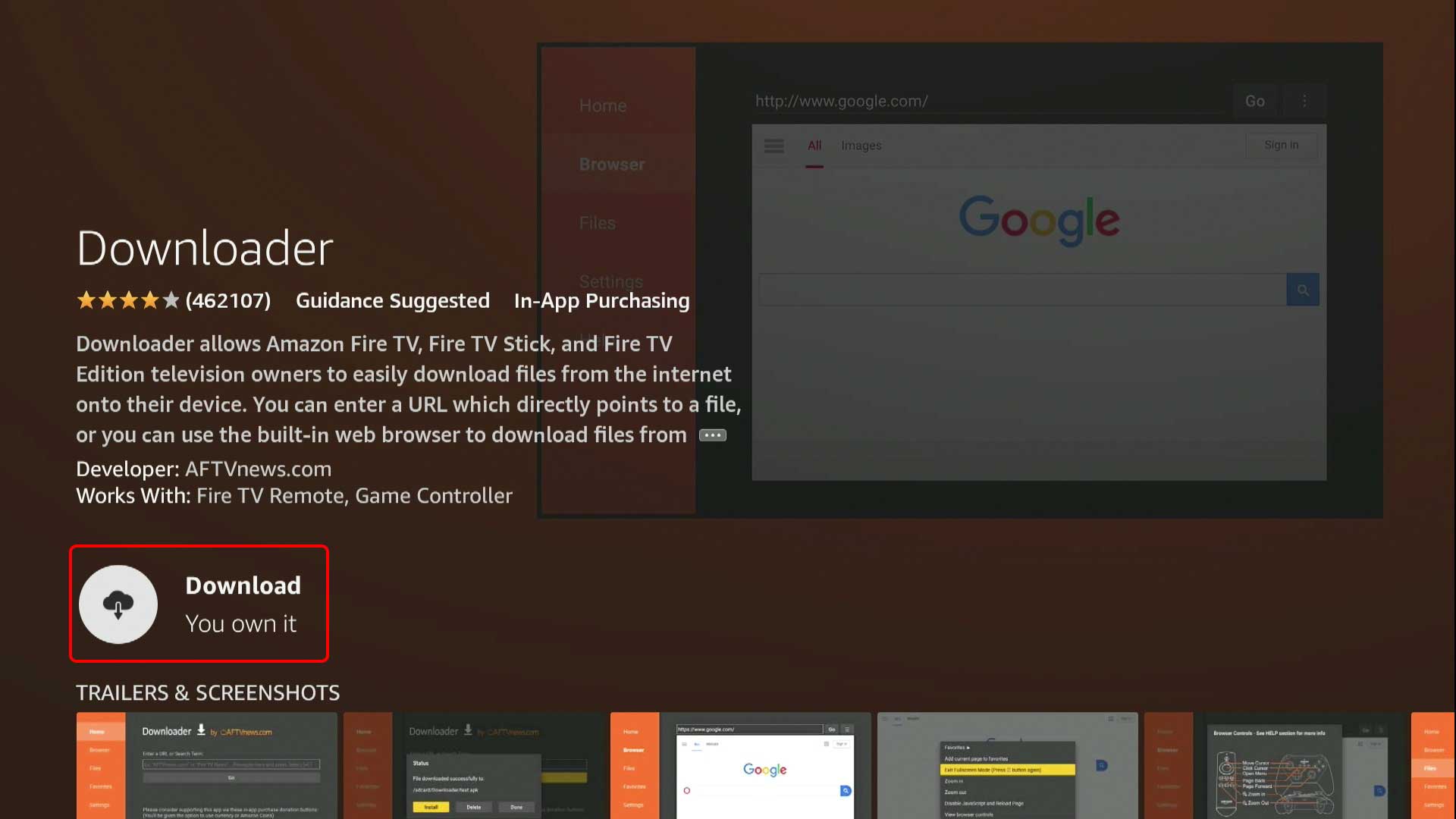
12. После сообщения об успешной установке нажмите “Open“
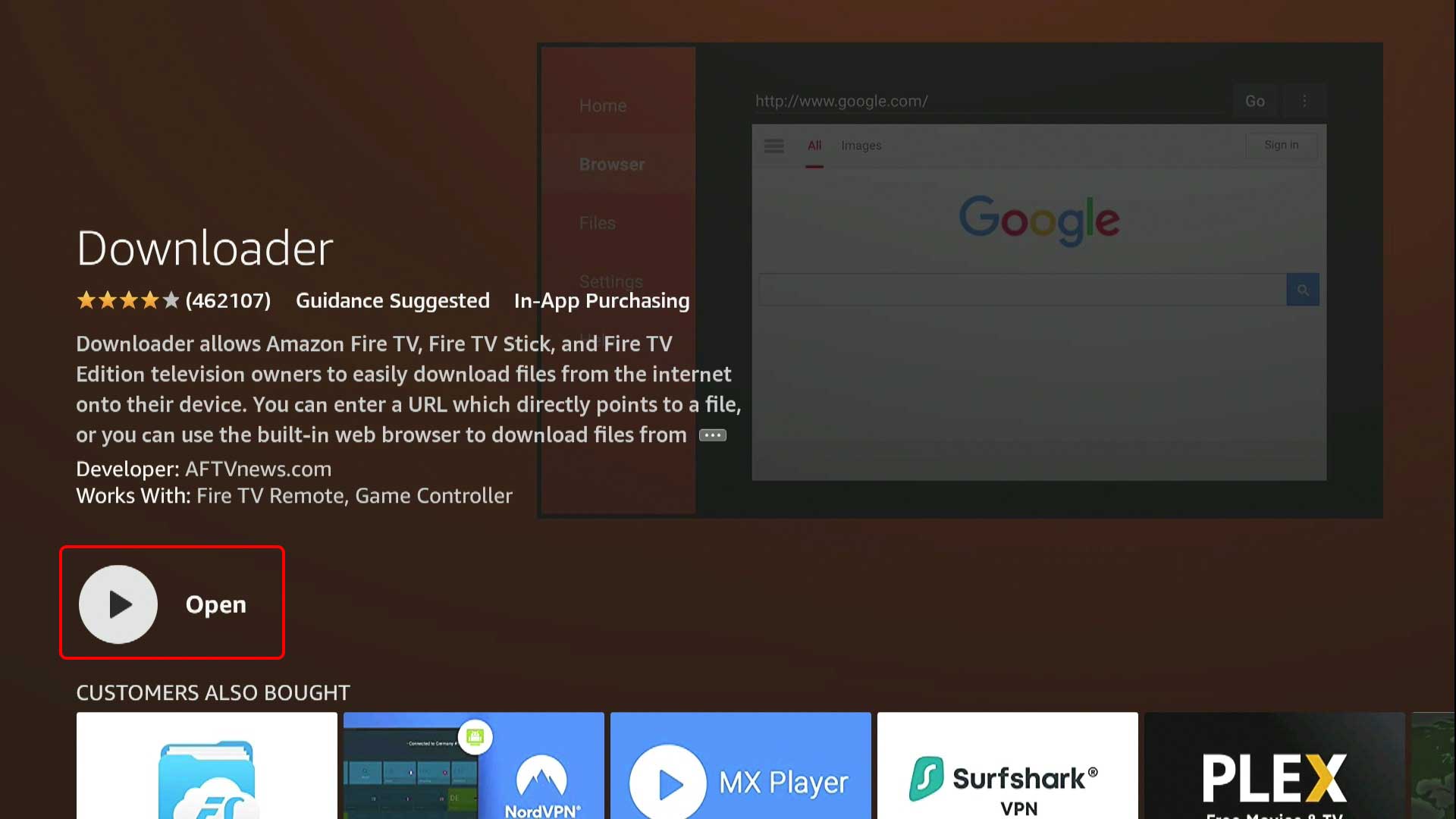
13. Обязательно нажмите “Allow“
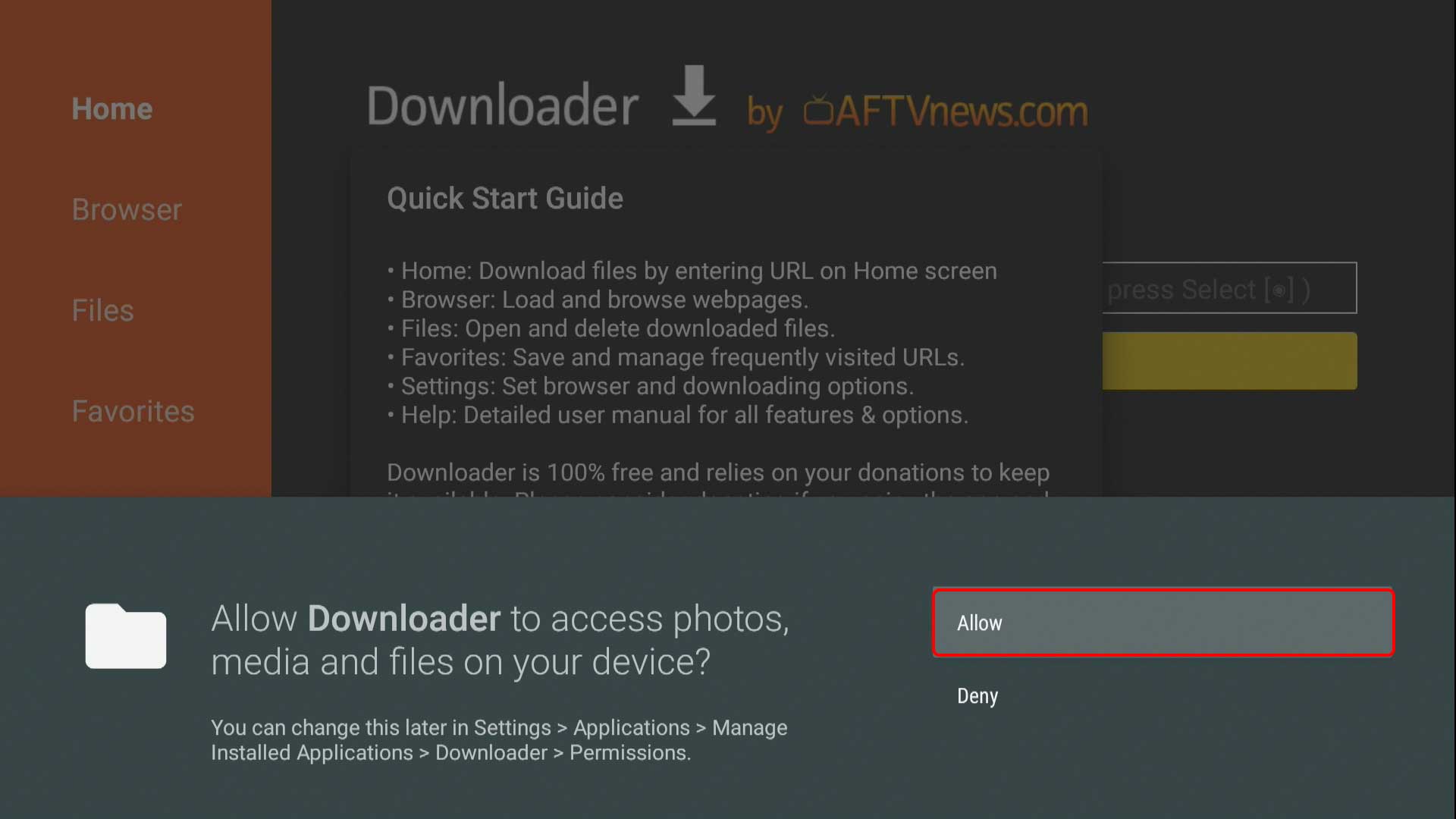
14. Затем нажмите “OK“
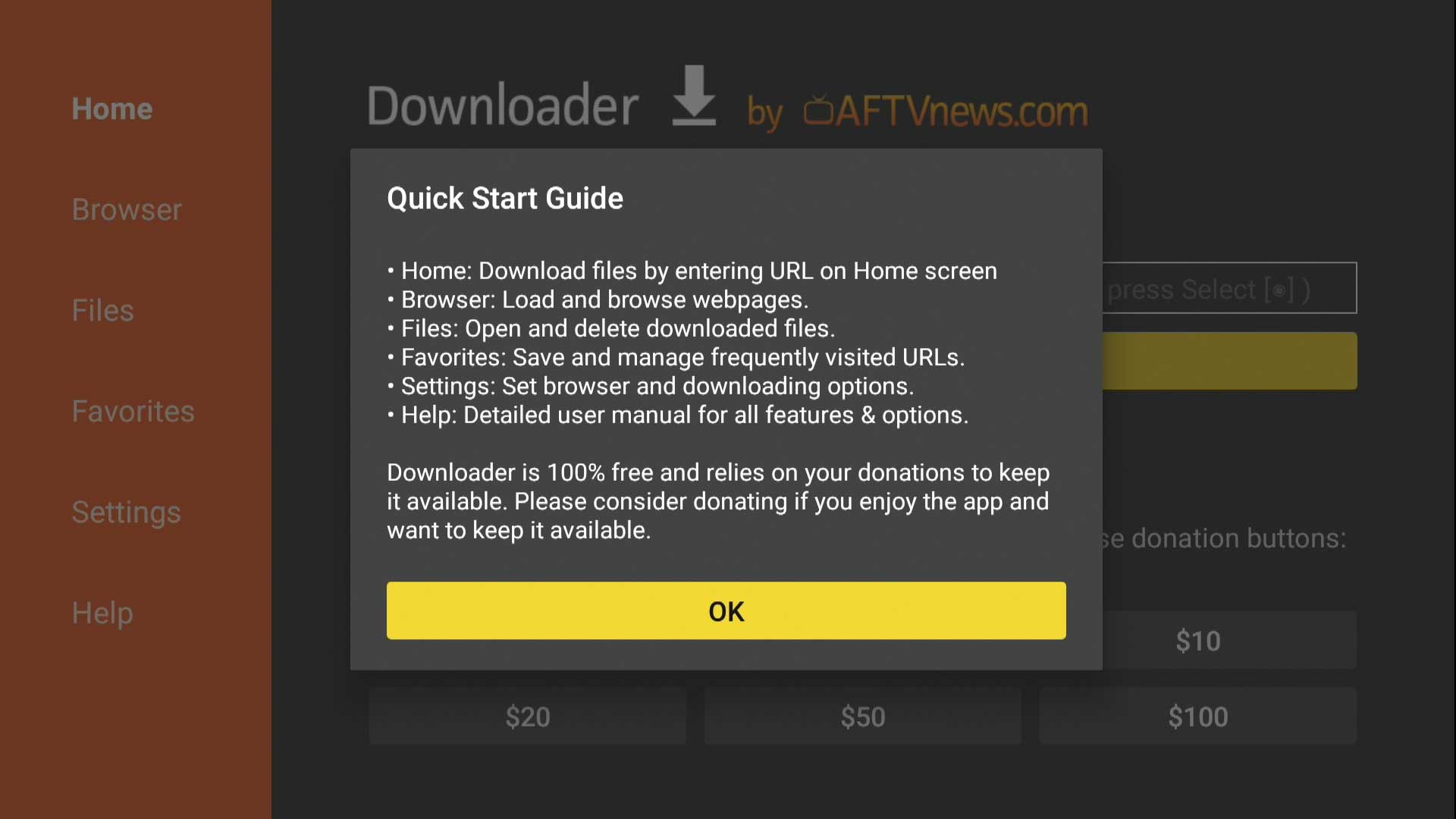
15. Перейдите и активируйте поле “Enter a URL or Search Term”
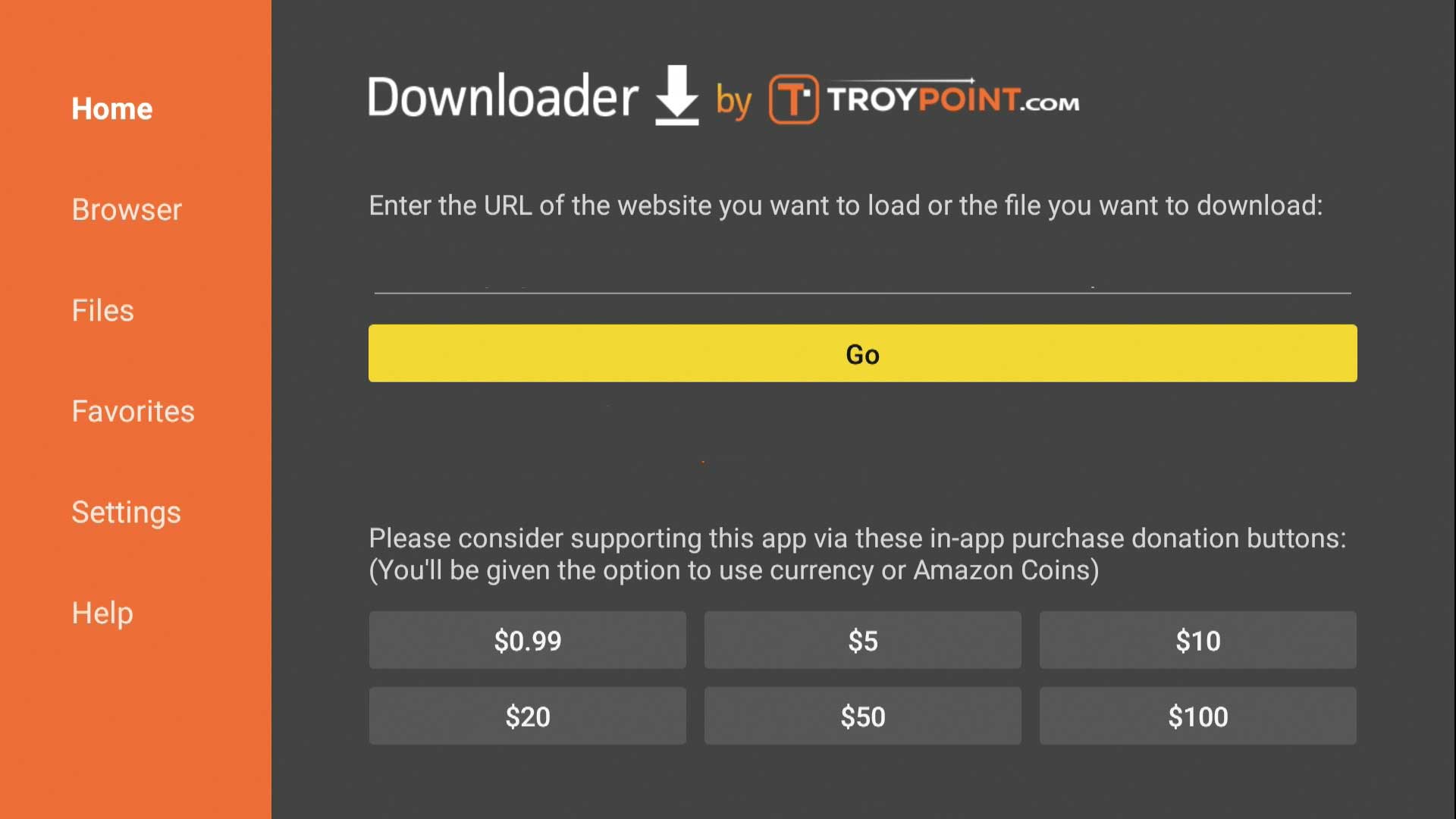
16. Для установки плеера введите адрес, который Вы можете получить в службе поддержки клиентов, и нажмите “Go”
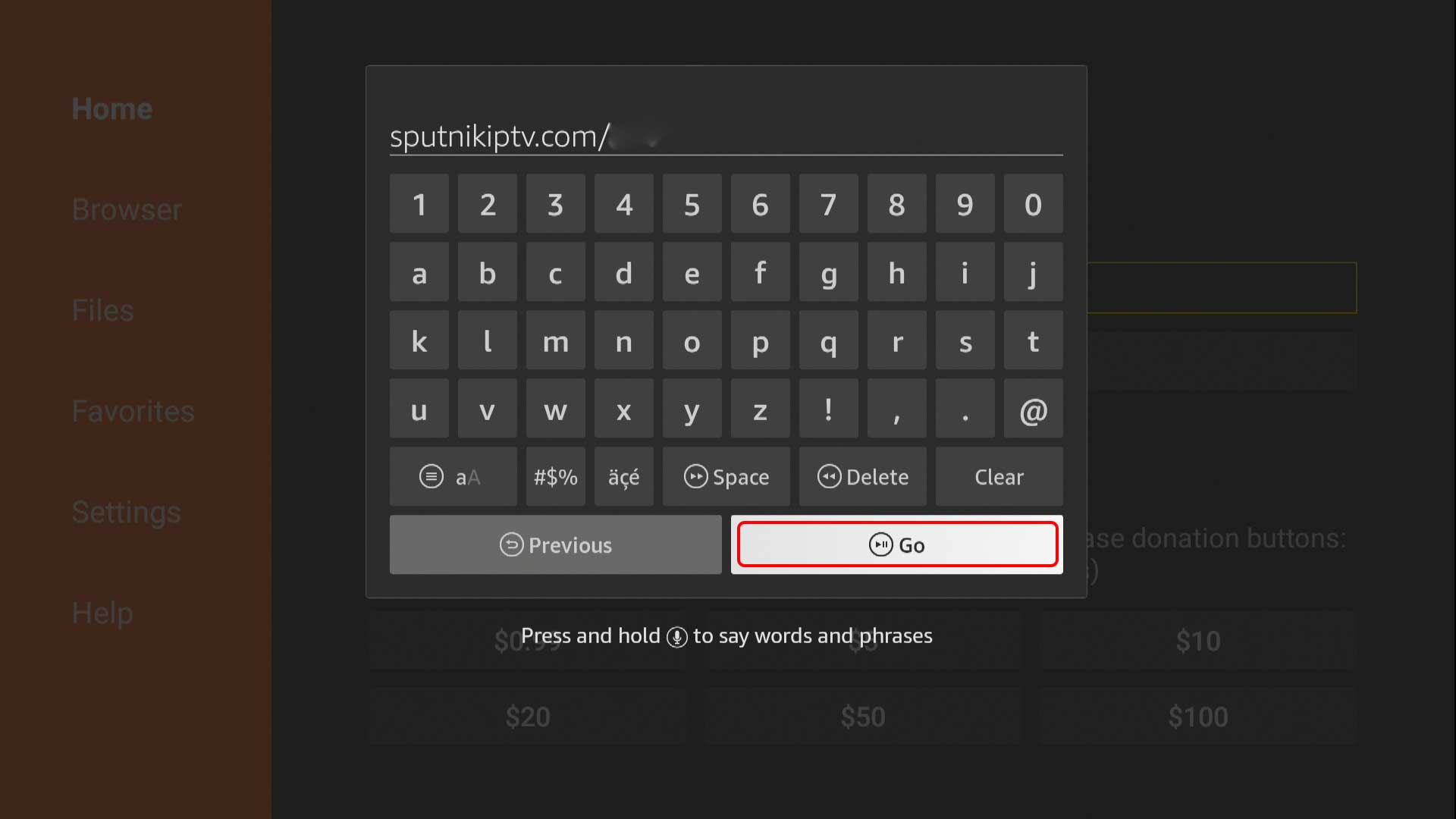
17. Будет предложено установить приложение, нажмите на “Install”
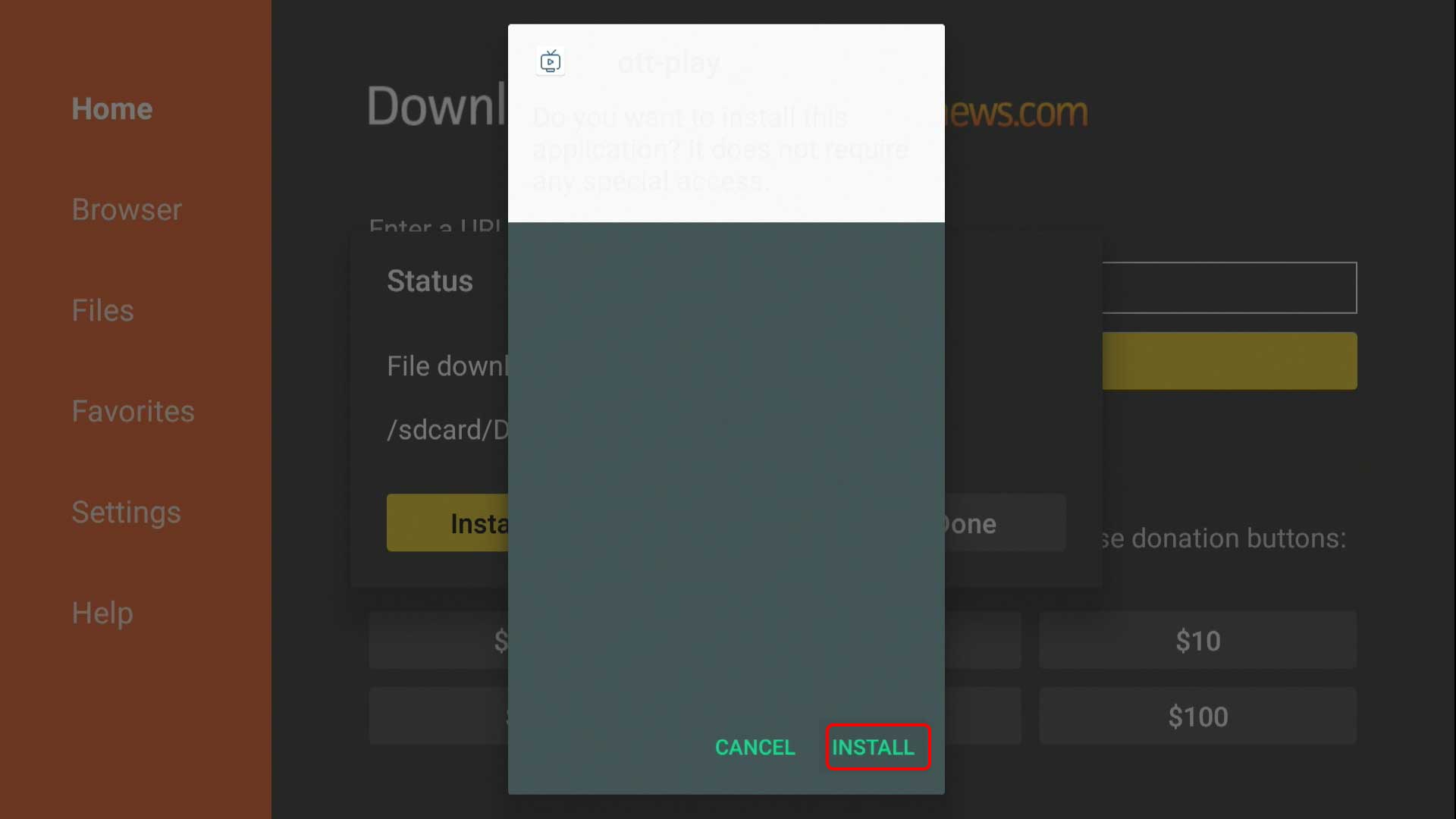
18. После установки мы рекомендуем удалить скаченный файл, для этого нажмите на “Delete” , а затем подтвердите еще раз.
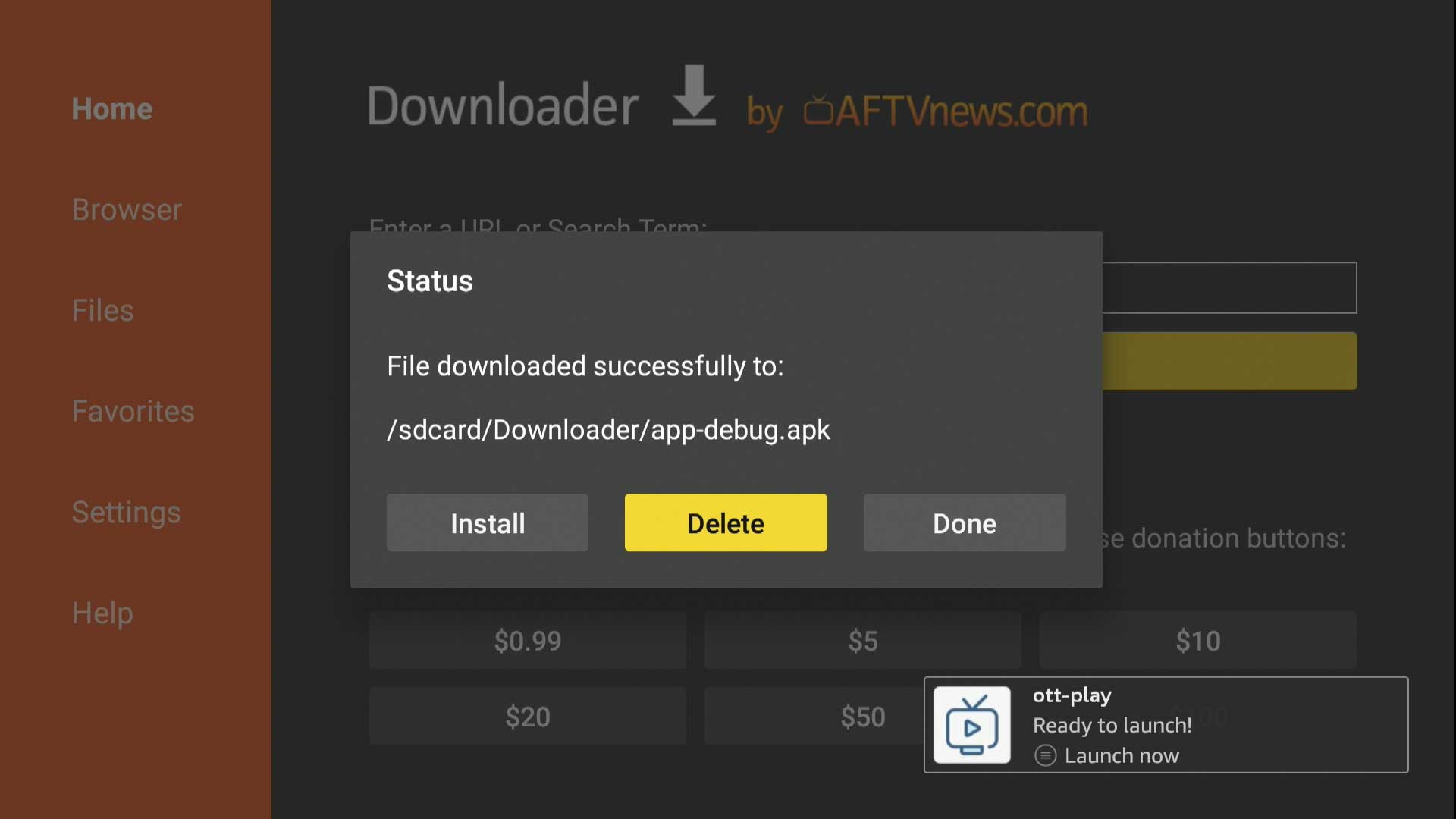
19. Нажмите кнопку “Home” на пульте управления для перехода на домашний экран
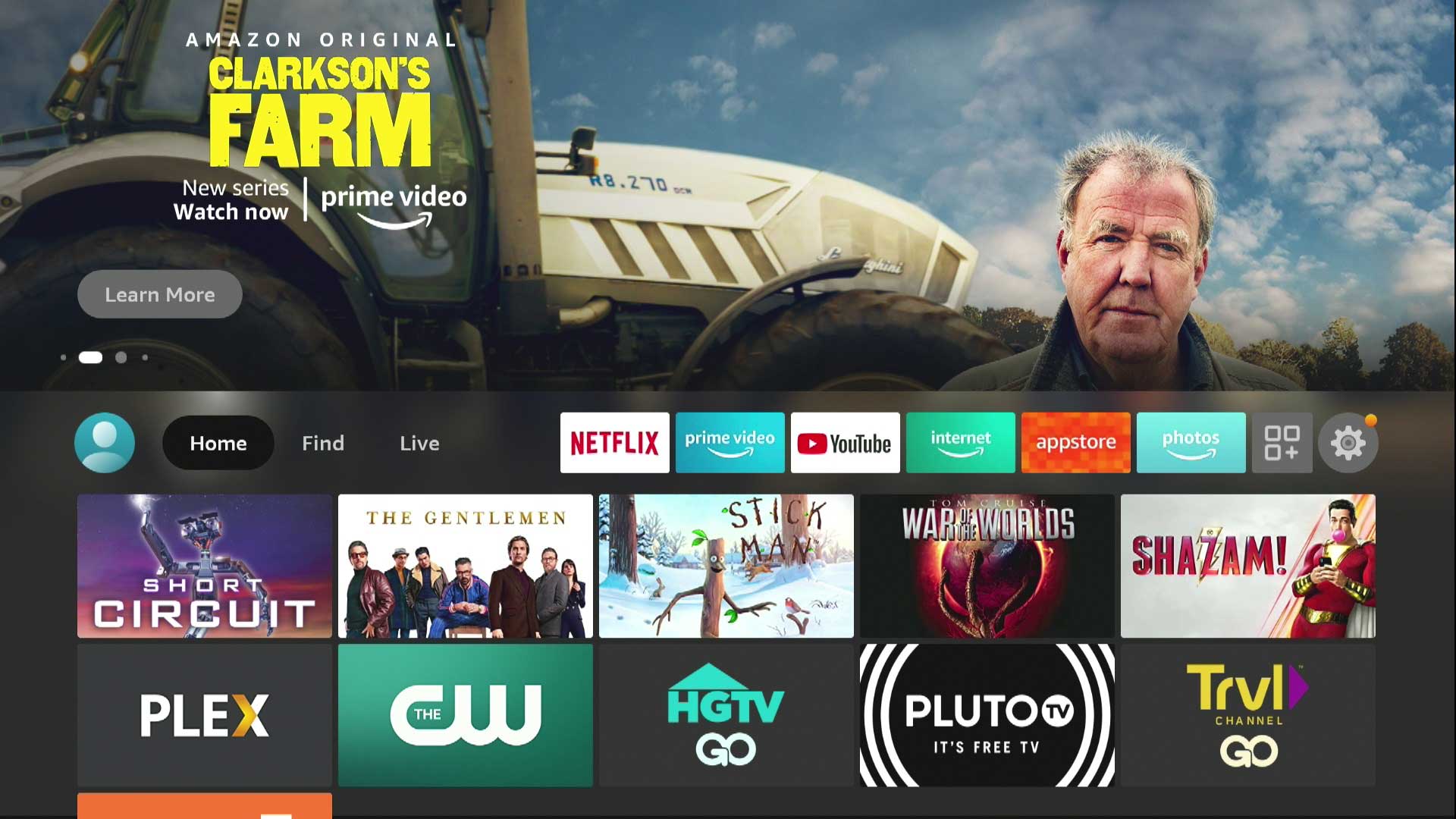
20. С домашнего экрана перейдите на иконку приложений и нажмите на “ОК”
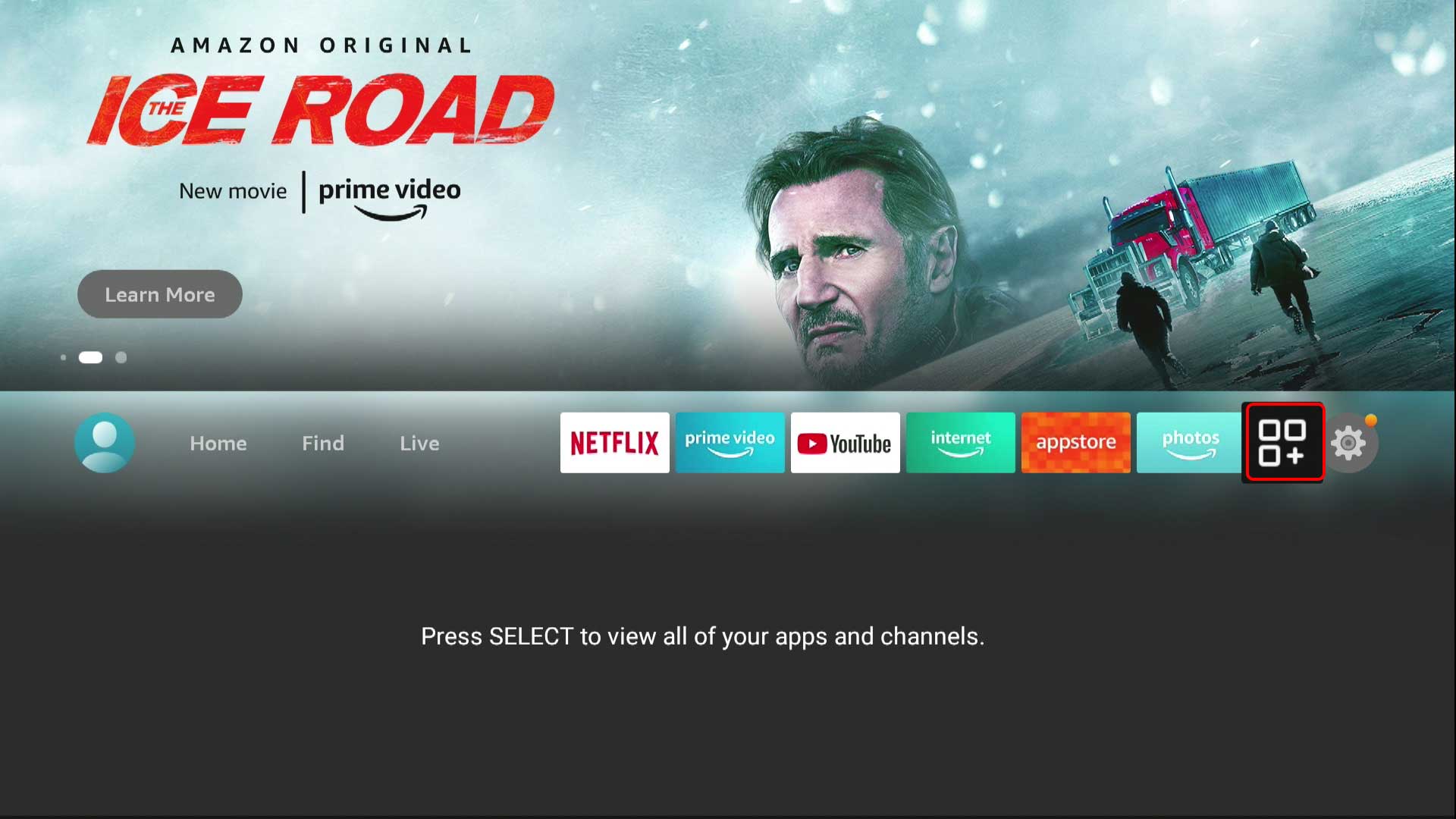
21. В списке приложений найдите и перейдите на установленное приложение и нажмите на кнопку “Options” на пульте управления
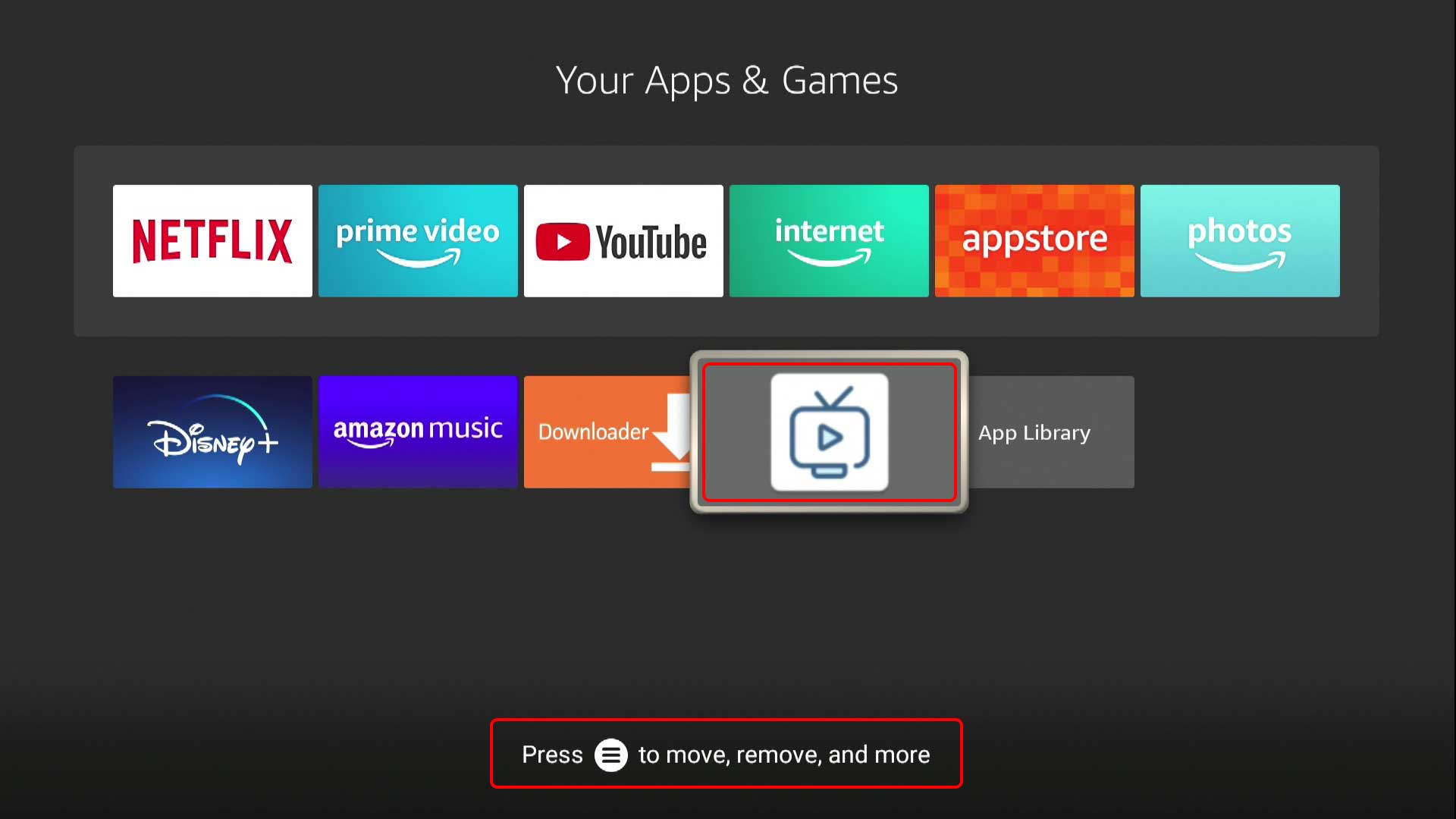
22. Нажмите Move to front, затем нажмите на кнопку “Home” для перехода в домашний экран.
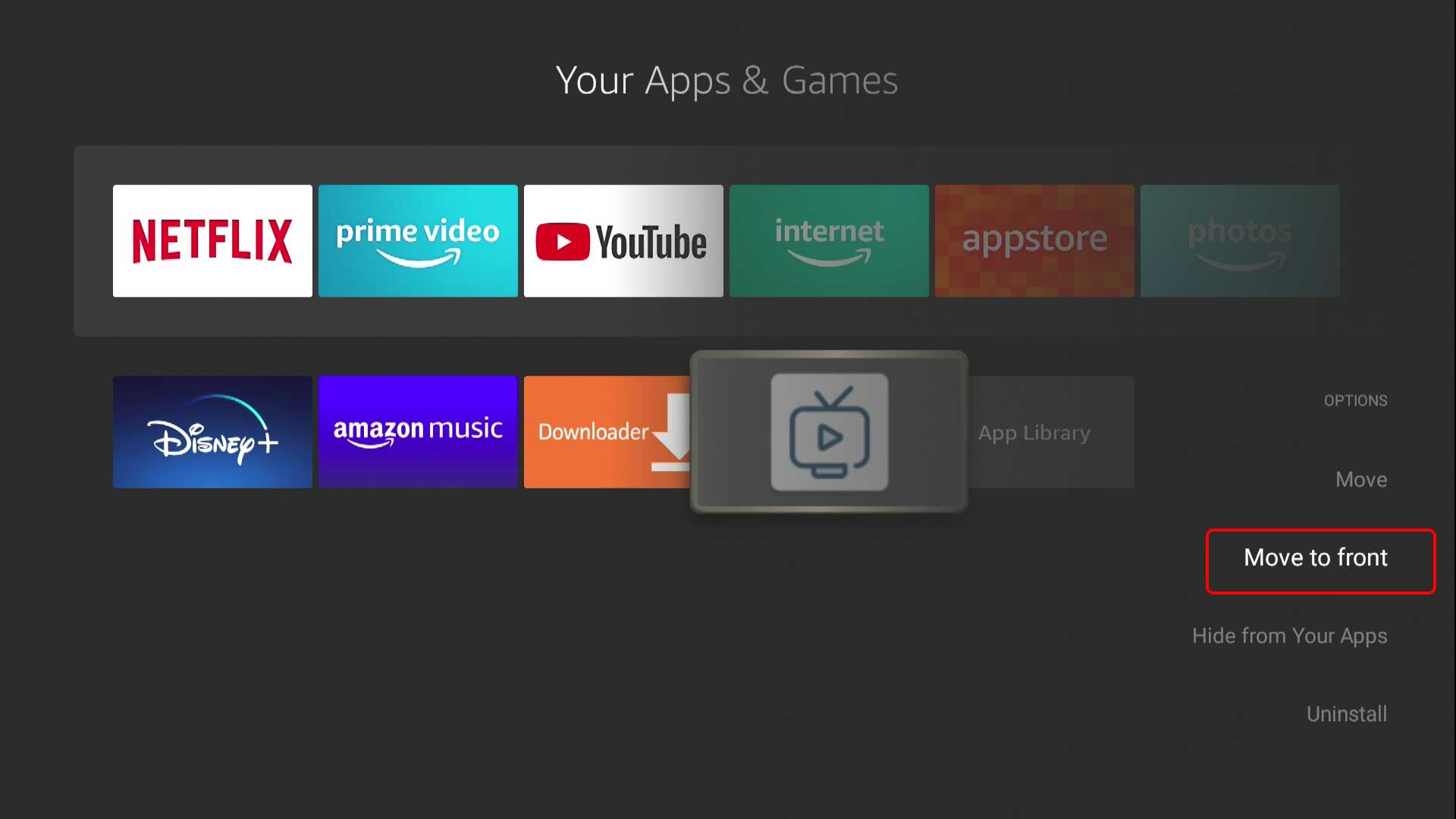
23. Теперь Вы можете запустить установленное приложение с домашнего экрана
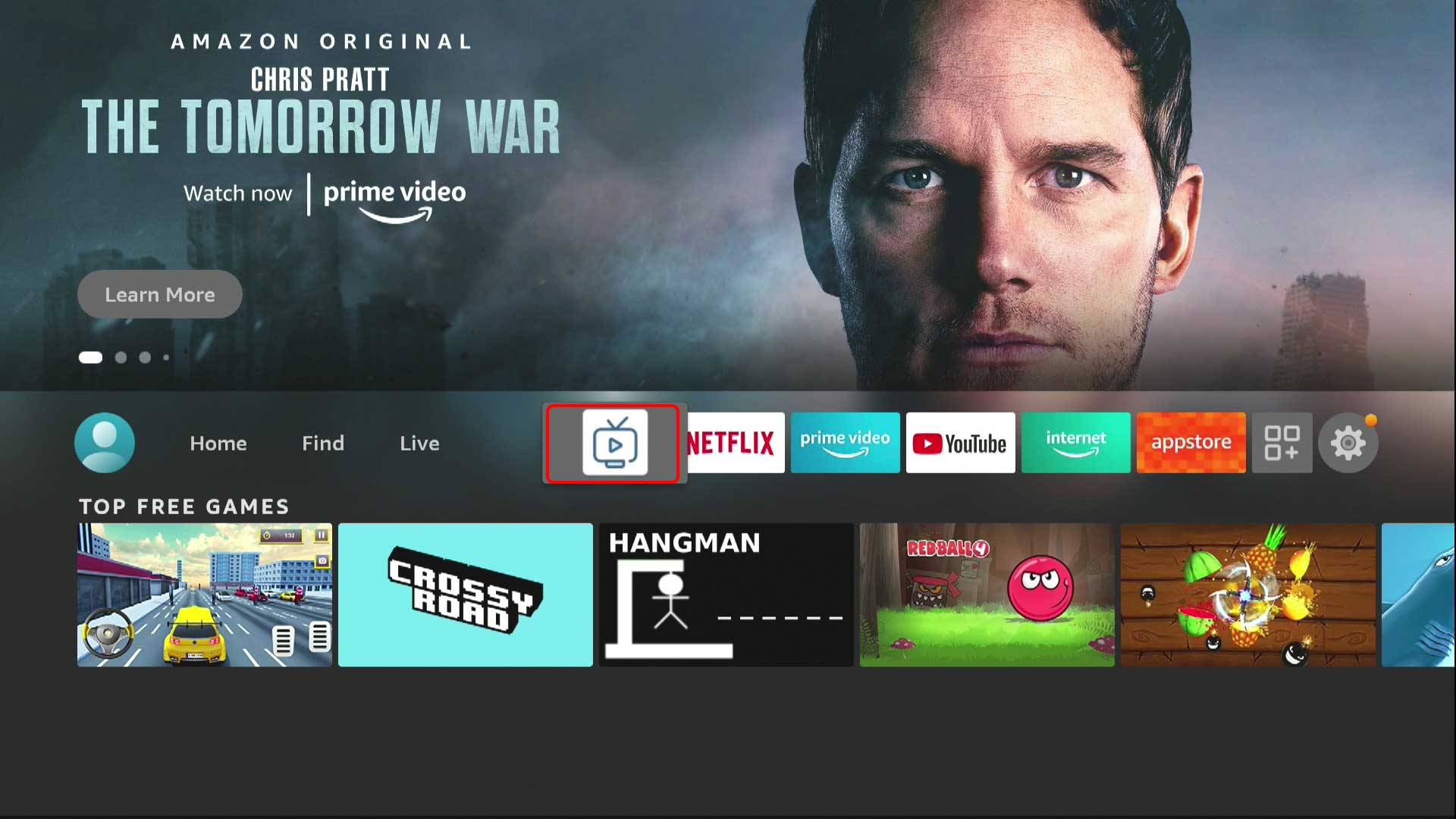
Возможности VIP MEDIA TV

Мобильность
Возможность просмотра на различных устройствах: Smart TV, ТВ-приставке, компьютере, планшете или смартфоне

Более 800 Каналов
Интересные передачи, новинки и классика мирового кино, сериалы, яркие шоу, мультфильмы, спортивные соревнования

HD, FullHD и 4K
Качественное изображение и звук, каналы в HD, FullHD и 4K. Смотрите фильмы и передачи в высоком разрешении.

Мультирум
Смотрите, используя один абонемент, на 2 различных устройствах в пределах одного интернет-подключения.